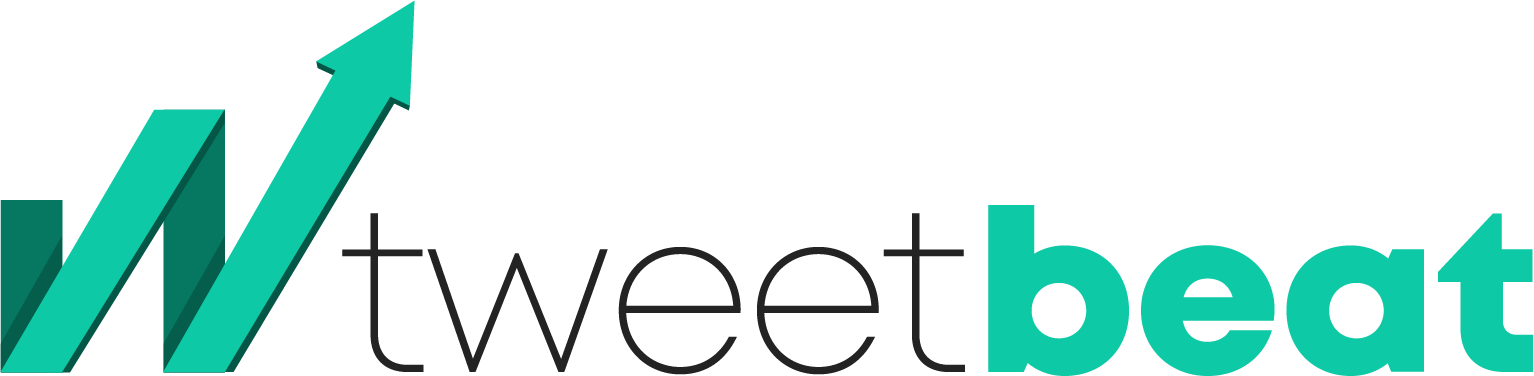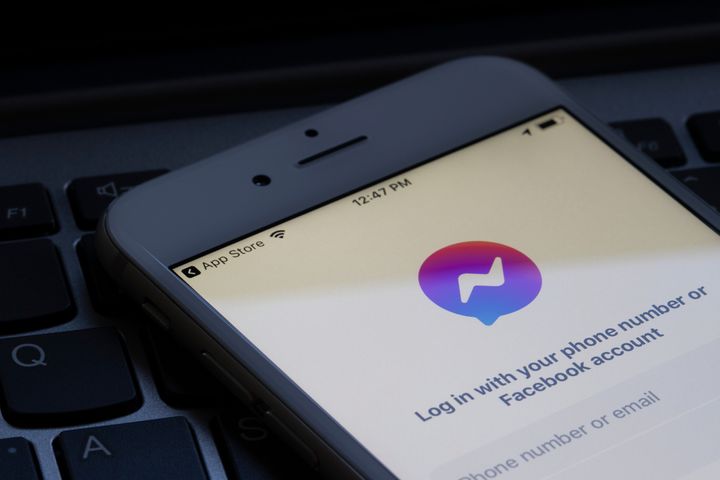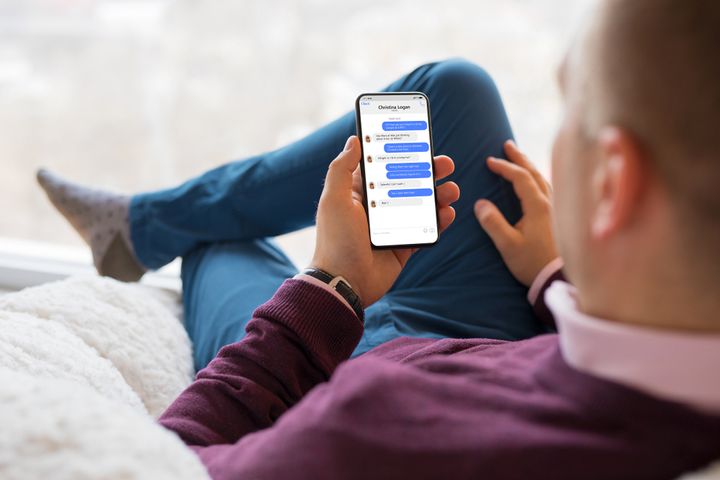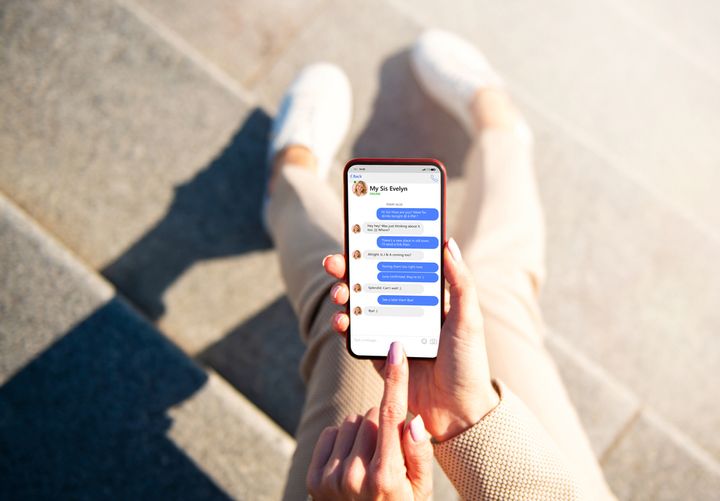How to Change Your Profile Picture on Messenger
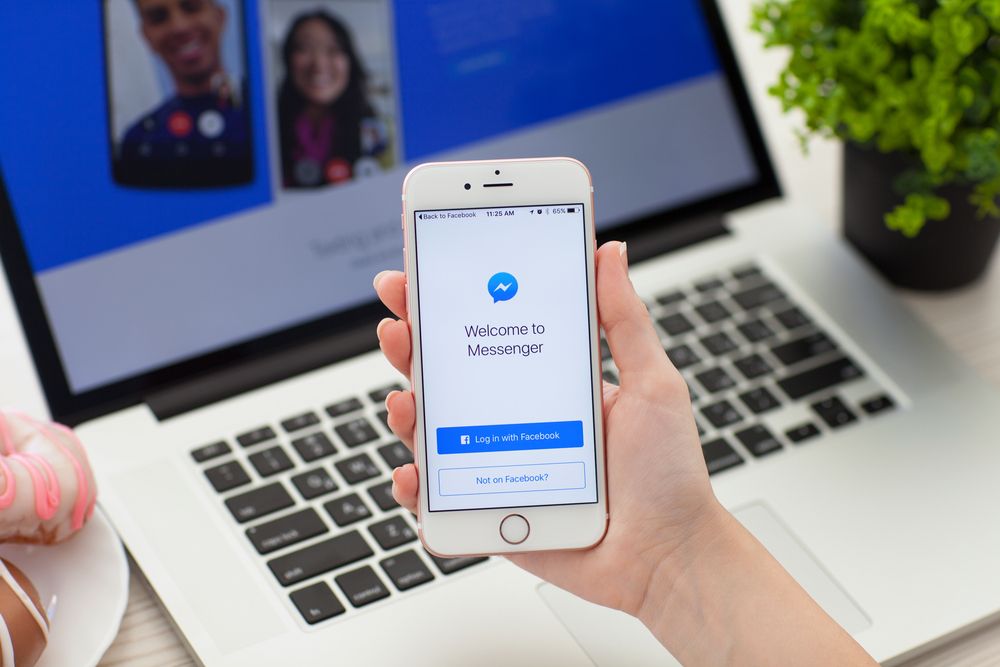
Many people online wish to change their profile picture on Messenger.
Unfortunately, they do not know where to start and how to go about it further.
This is primarily because there is no specific feature for changing profile pictures on the Messenger app.
As a result, many users doubt the idea of whether it can be done at all.
When you open the Messenger app, you must access your settings next.
To do this, simply tap on your profile with your thumb or finger.
On the settings page, you will notice a bunch of options to choose from, such as switch account, dark mode, active status, and many more.
However, you will realize that none of the available options deal with changing your profile picture.
How do you then proceed with changing your Messenger profile picture?
Do not worry, as this article will guide you through the steps to change your profile picture on Messenger.
The Steps to Change Your Profile Picture On Messenger
If you wish to change the profile picture on Messenger, you will have to do so through Facebook.
This makes sense as the Messenger app is a product of Facebook itself.
As a result, both platforms are connected to each another.
Therefore, if you wish to change your profile picture on Messenger, you will also have to change your profile picture on Facebook.
When you successfully change your profile picture on Facebook, your profile picture on Messenger will also change.
Unfortunately, the Messenger app does not provide a feature which allows you to change your profile picture directly through the messenger app.
In reality, your profile picture on Facebook automatically becomes your profile picture on the Messenger app.
As mentioned earlier, both Facebook and Messenger are integrated.
That is the reason why your Messenger profile picture is the same as your Facebook profile picture.
If you are curious to learn how to change your Messenger profile picture (through Facebook), simply follow the steps below!
Step 1: Access Facebook
In the first step, you must visit your Facebook account and replace your profile picture there.
To start, tap on the Facebook app to open it on your mobile phone.
It is also possible to open your Facebook account on your desktop!
After opening the Facebook app, you need to log in to your Facebook account.
If you are already logged in, you will see your account profile directly as soon as you open the Facebook app.
If you are logging in, please make sure that you use the same account you use for the Messenger app.
Basically, your Facebook account and Messenger account should be the same.
Once successfully logged into your Facebook account, you need to look for the menu icon.
Search for the menu icon on the navigation bar at the bottom.
Then tap on the menu icon to open it.
When the menu opens, you will notice certain details on the first tab.
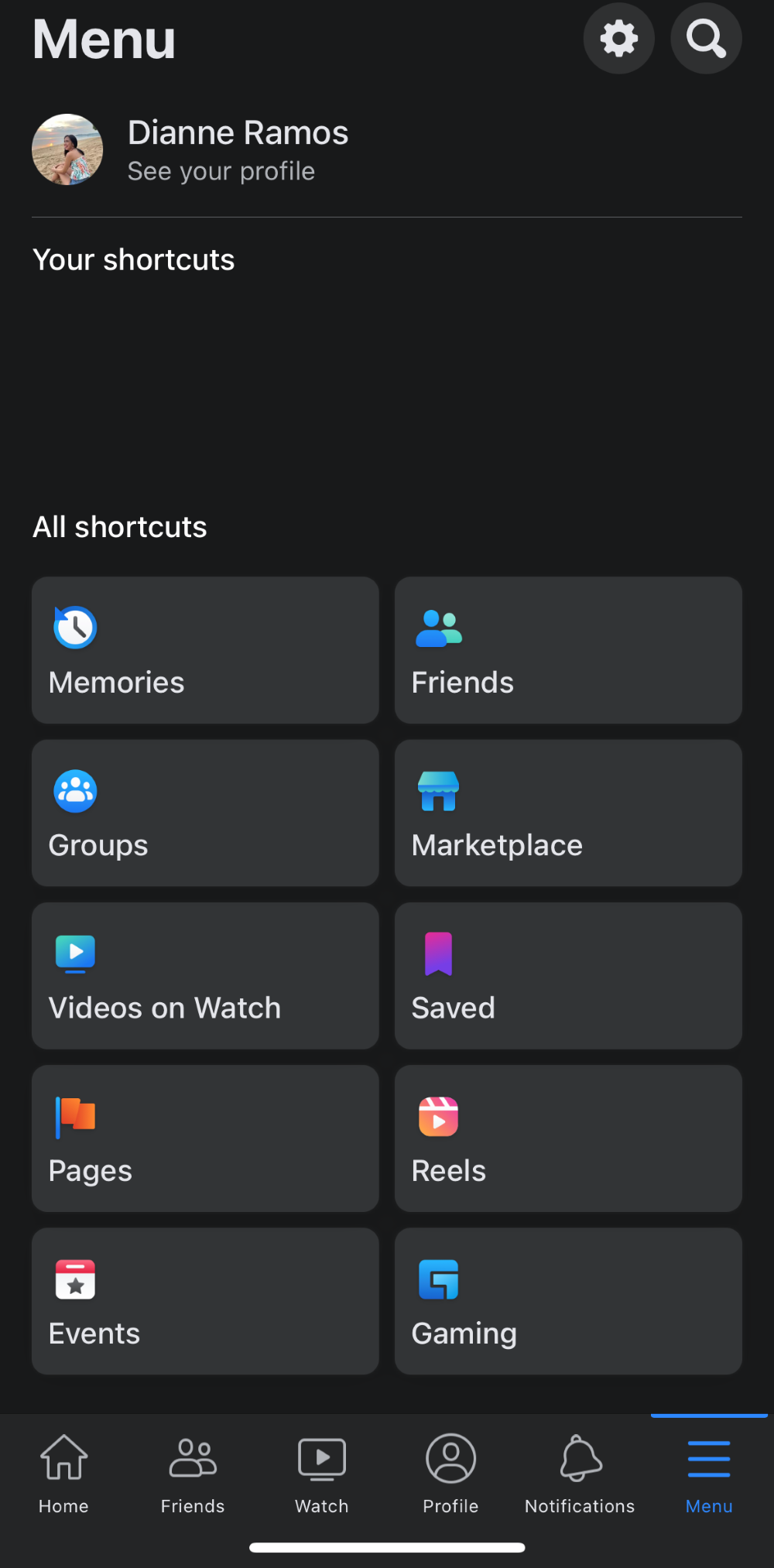
These details include your profile name, your profile picture, and ‘See your profile’.
If you wish to view your profile on Facebook, tap on this ‘See your profile’ option.
Once your profile opens, look for the camera icon over your profile picture and tap on it.
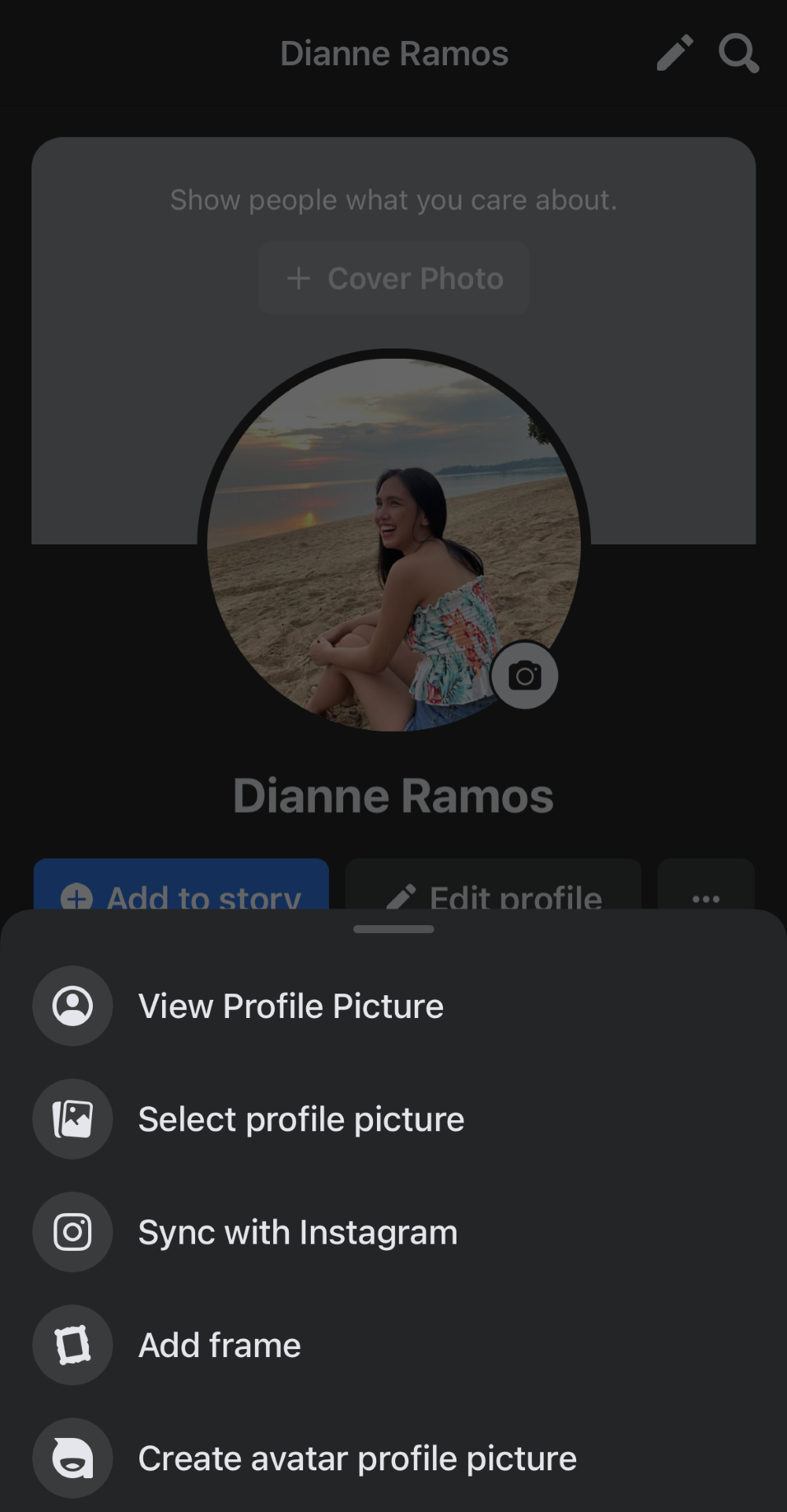
An option will appear reading ‘Select profile picture or video.’
To alter your Facebook profile picture, you must tap on this option.
Now you must learn how to alter your profile picture through your phone’s camera roll.
Move on to the next step.
Step 2: Choose a profile picture
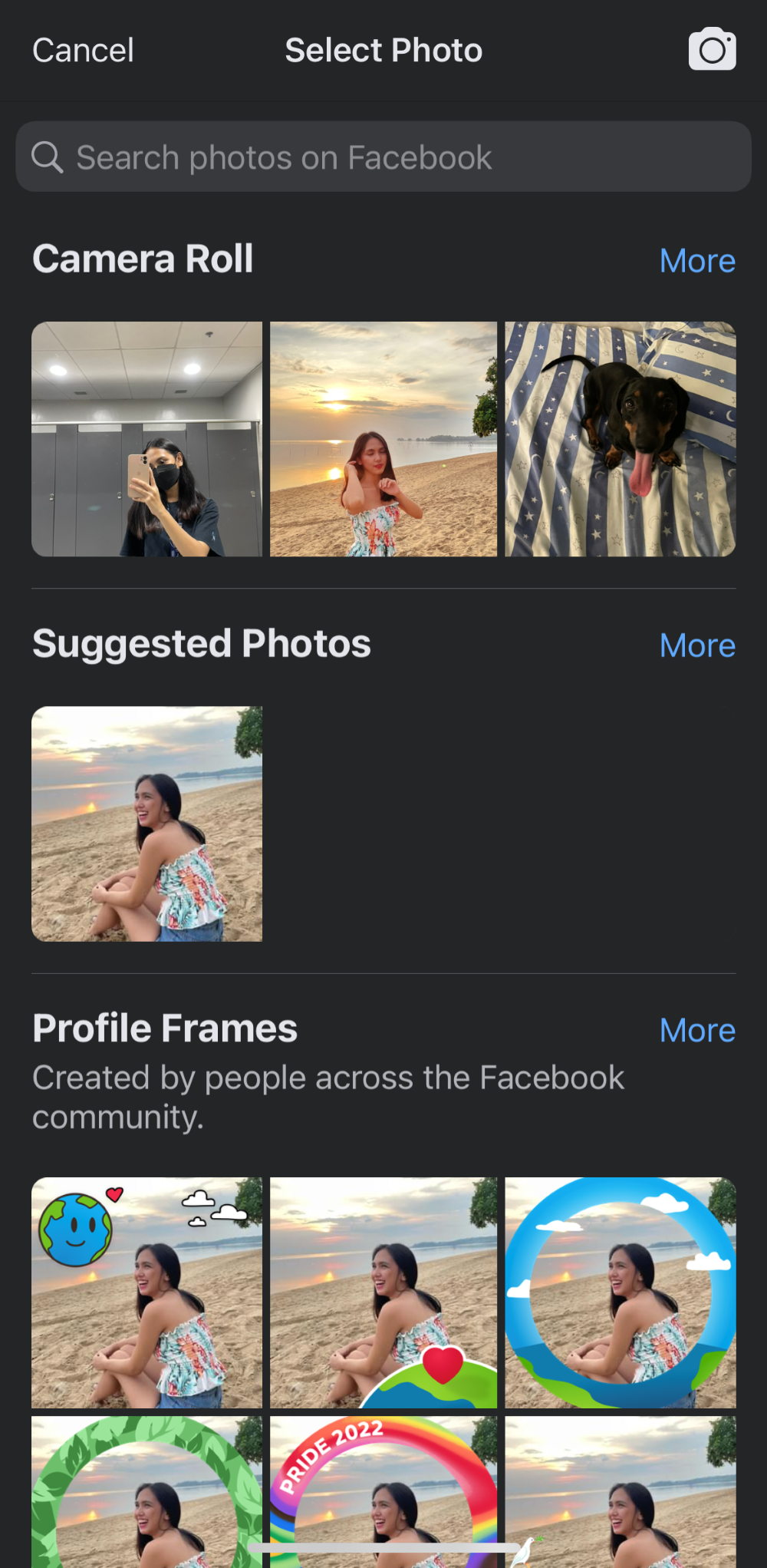
When you tap on the ‘Select profile picture or video,’ you will gain access to your phone’s camera roll.
You can choose any picture or video you have already taken to upload on the Facebook app.
If you want to, you may even choose to take a picture then and there and upload it on your Facebook profile.
In case you wish to choose a photo or video which already exists on your phone’s camera roll, tap on the ‘More’ option.
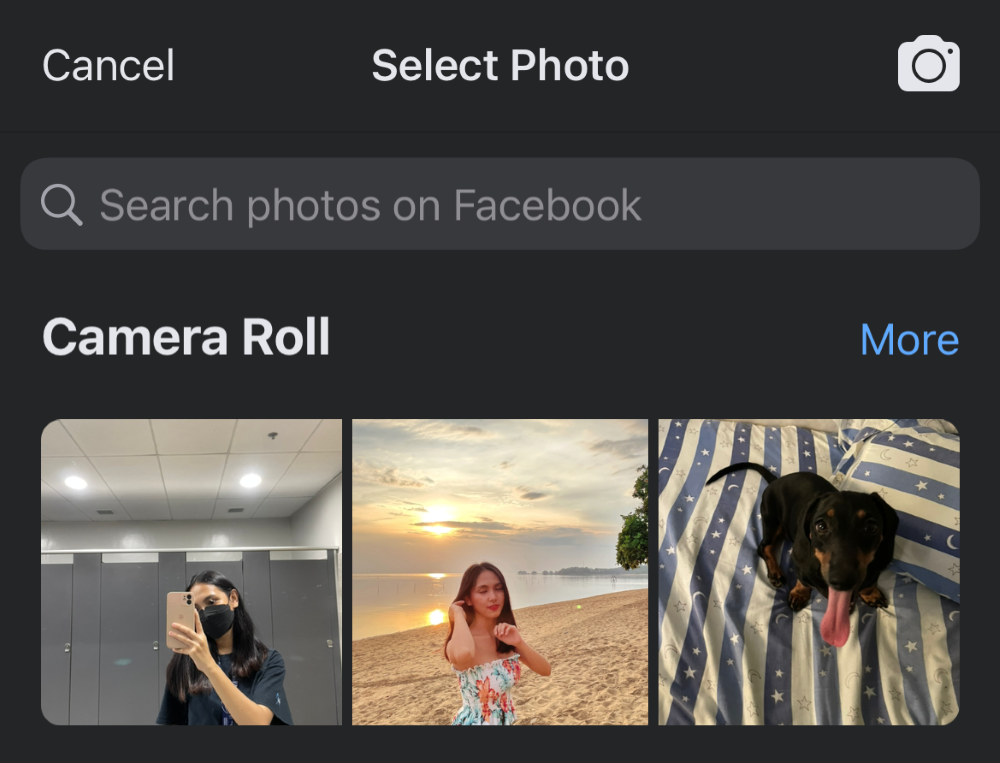
You will find this option right beside the ‘Camera roll’ header.
Now you must scan through your gallery of photos and videos.
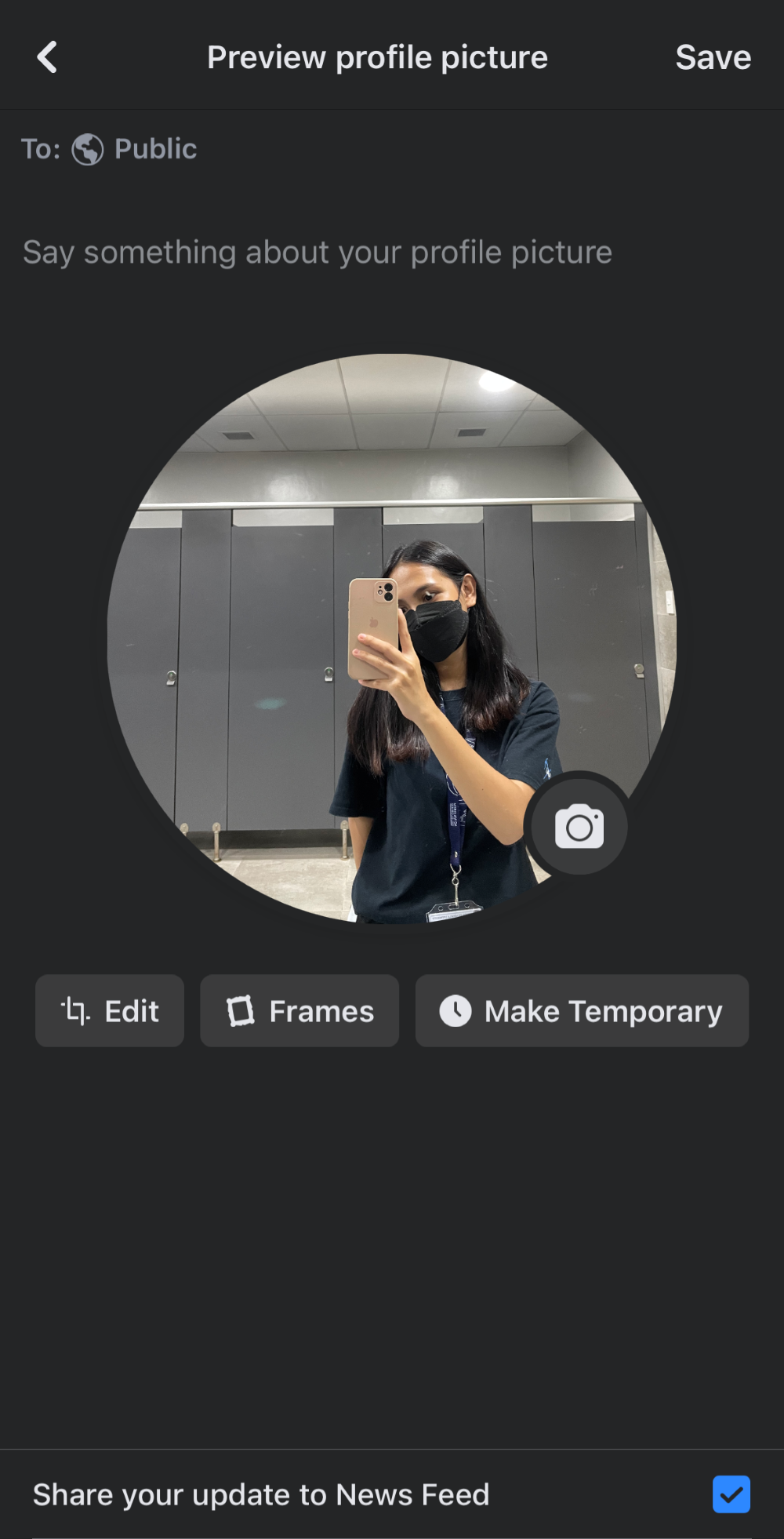
When you come across a photo or video you would like to use, tap on it.
But if you wish to click a new photograph on the spot, you must use a different strategy.

To click a photograph, look at your mobile screen’s top-right corner. You will find a camera icon there.
Tap on this icon to open your inbuilt phone camera.
A message will pop up asking you to allow Facebook access to your phone camera.
You need to tap on the option ‘Ok’ and then tap on another ‘Ok’ to proceed.
Once your camera is on, click the photo or shoot the video you would like to upload.
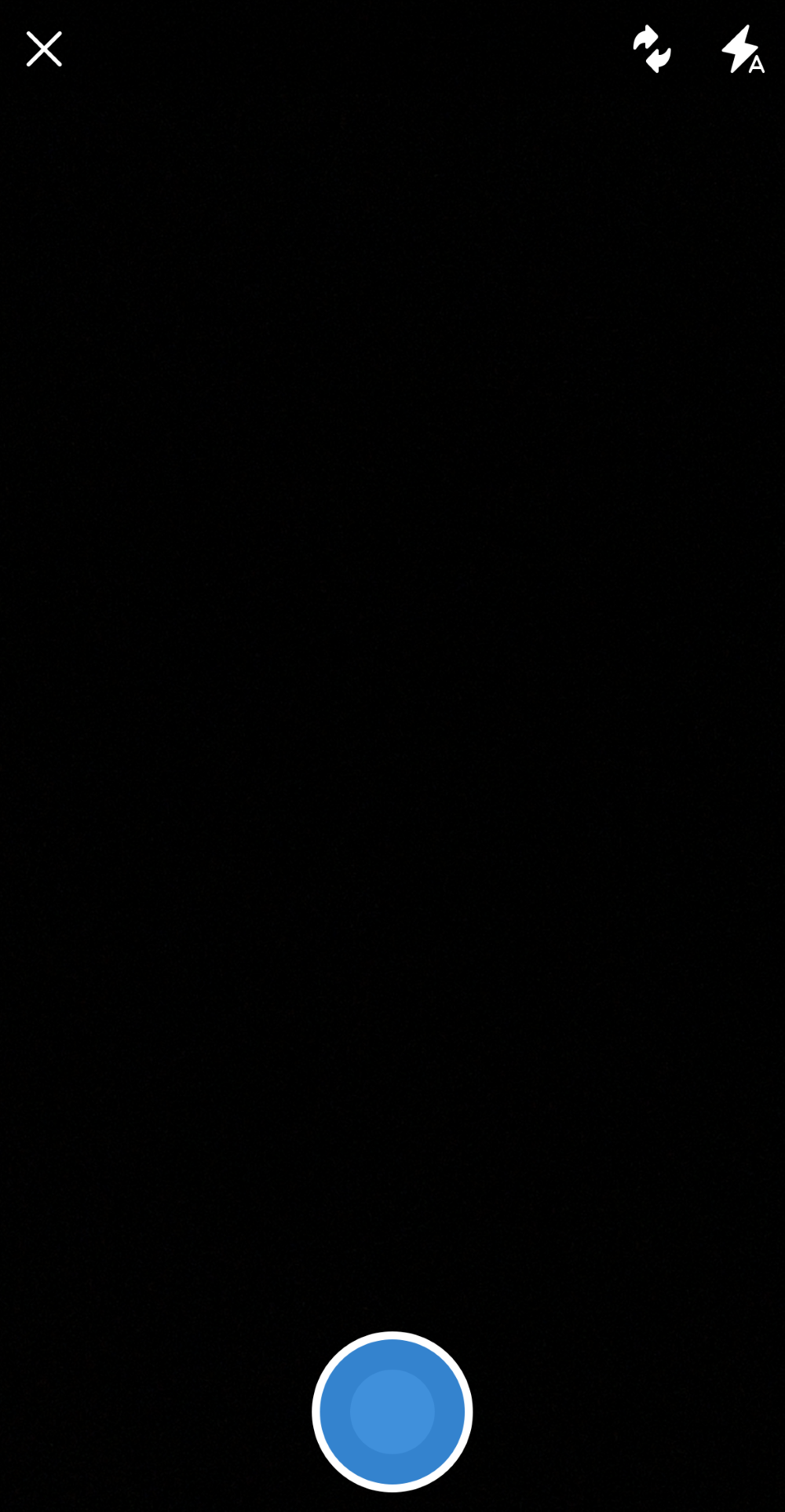
To do this you will have to tap the circle button, usually placed in the bottom middle of the screen.
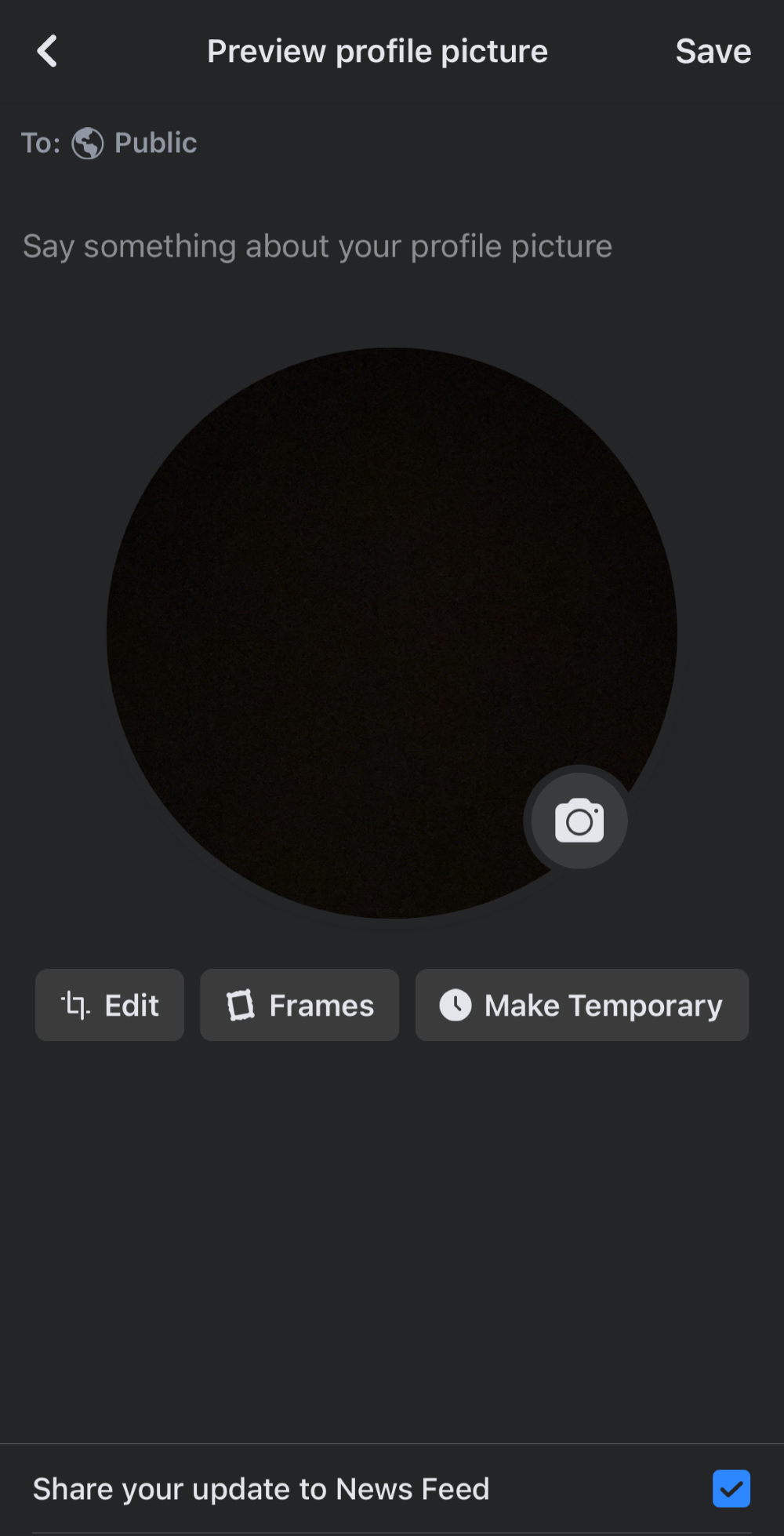
After clicking the photograph or shooting the video, you can proceed to the next step to save it on your profile.
Step 3: Save the new profile picture
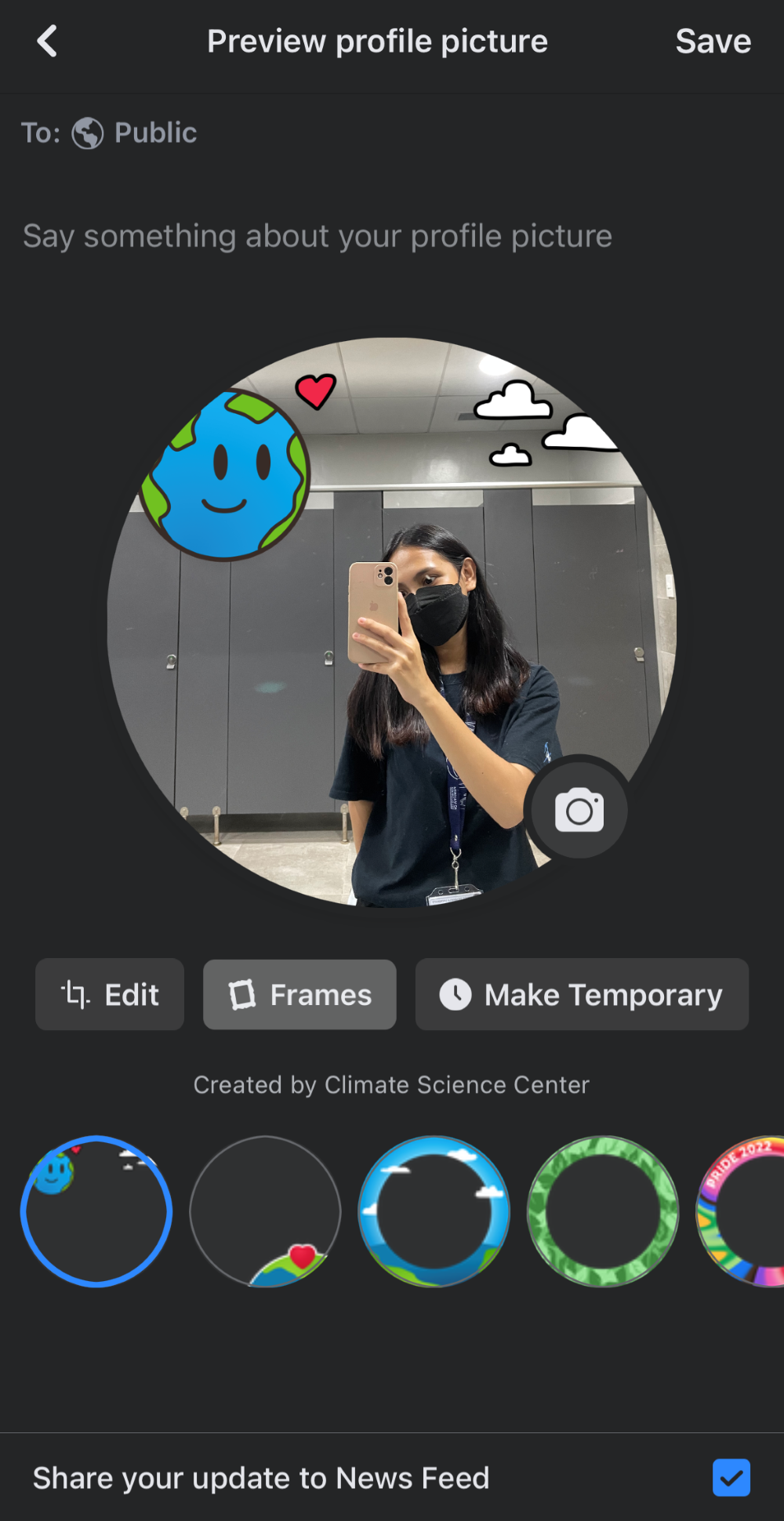
Once you select the photo or video you want to upload, you will be taken to Facebook’s editing page.
This page offers many editing options for you to use, such as adding a frame, cropping a photo, or making your picture temporary.
The option that allows you to make your picture temporary has a couple of settings available.
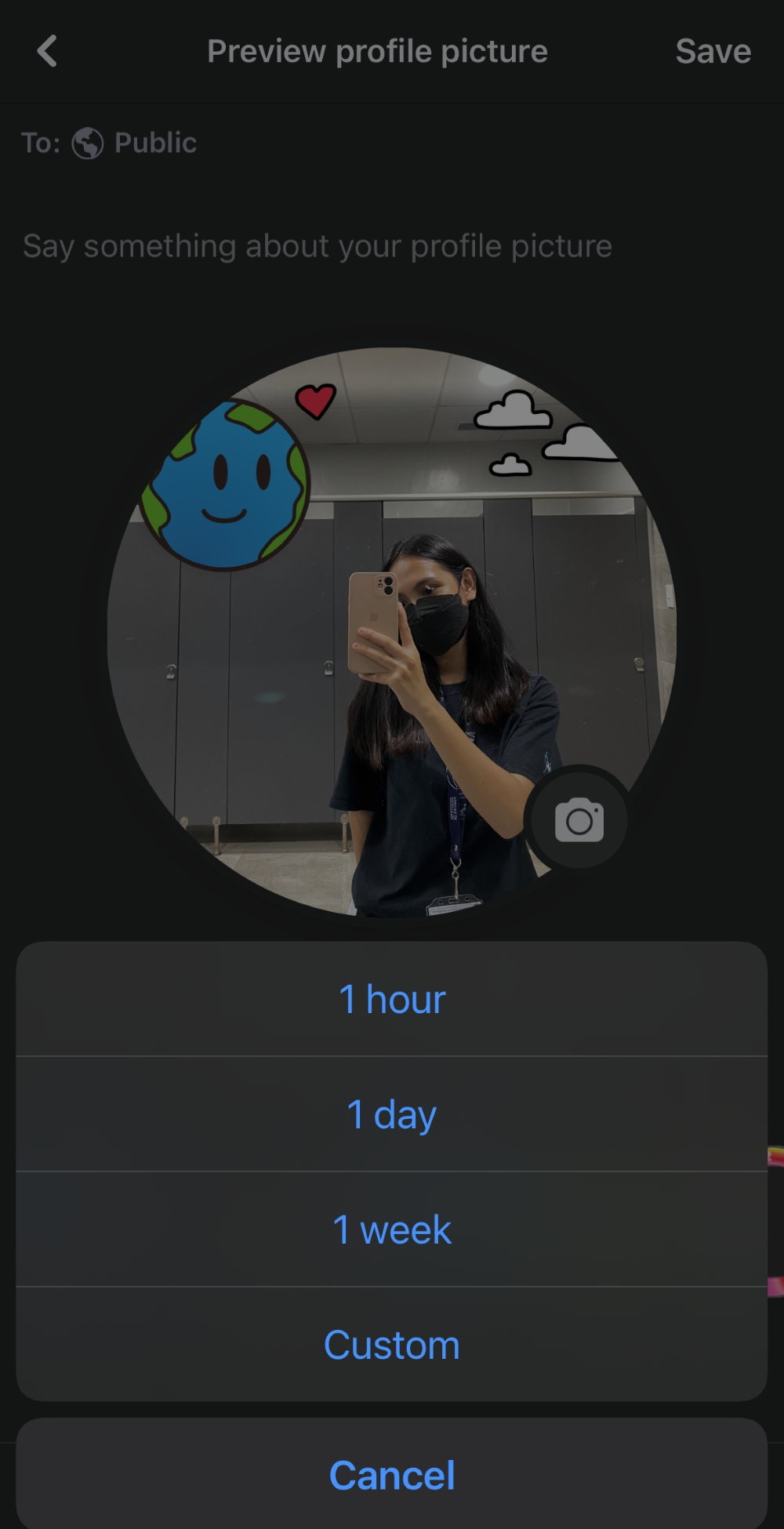
Depending on your requirement, you can make your profile picture last a few hours, a whole day or an entire week.
There is also an option for you to customize the precise duration of profile picture.
When you change your profile picture, you are also given an option to share this update on your news feed.
Usually, this option is active by default.
However, if you wish not to let others know you have changed your profile picture, there are things you can do.
You need to disable the option to share on your news feed by tapping on it.
In case you choose to share this new update on your news feed, you may want to add a catchy caption to your new profile picture.
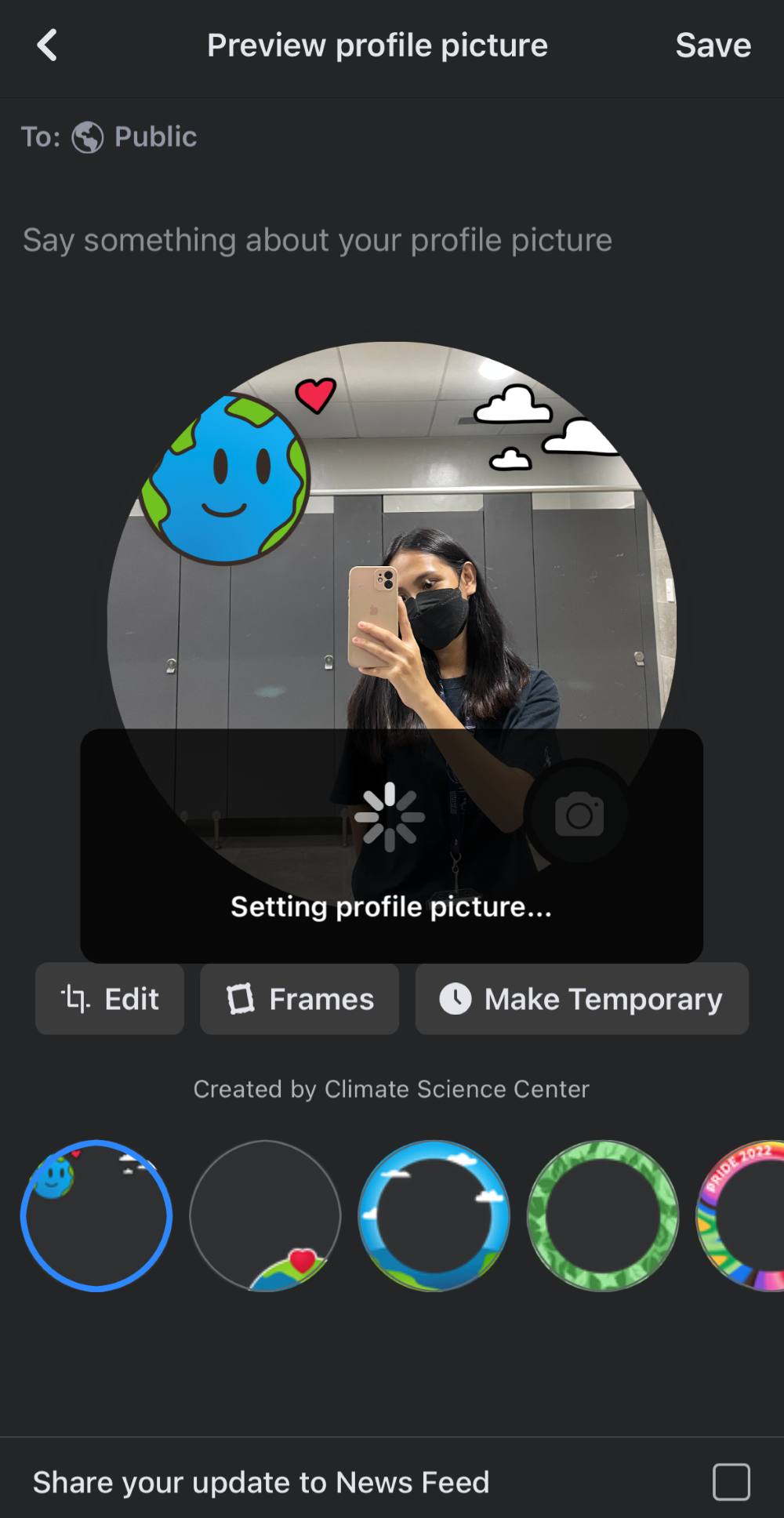
To complete the process you must tap on the option ‘Save’.
This will save the new photo or video as your current Facebook profile picture.
Once you manage to change your profile picture on Facebook, the picture will also automatically appear as your new Messenger profile picture.
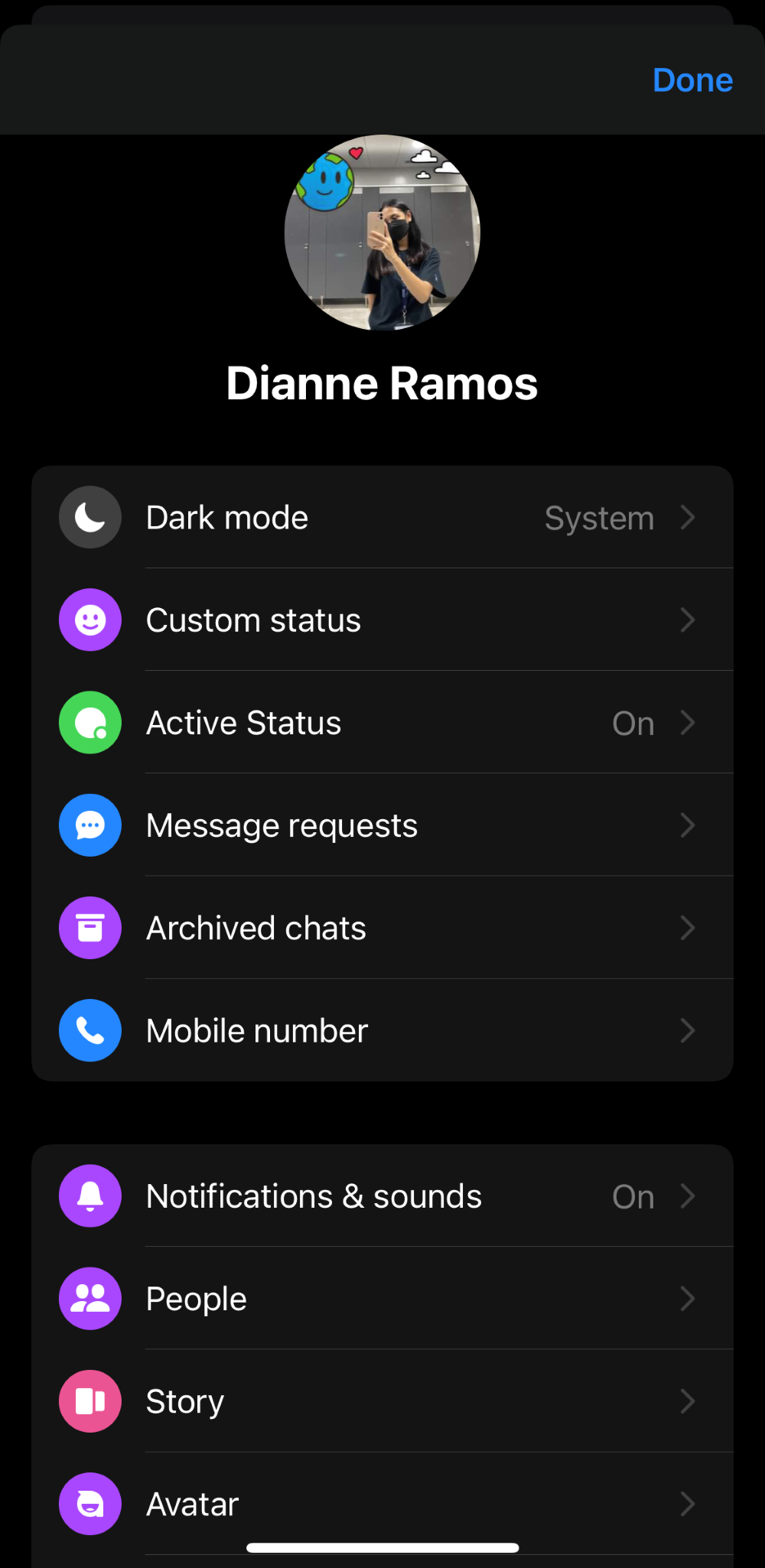
Open the Messenger app to double-check this.
After the Messenger app opens, you will be delighted to see that it has the same profile picture as your Facebook account.
That is it! You have managed to change your Messenger profile picture successfully.
The Reasons Why You Cannot Change Your Profile Picture On Messenger
There is no feature on Messenger that allows you to change your profile picture.
This is why you cannot directly change your picture through the Messenger app.
The app allows you to change only certain settings, including your message delivery settings.
To change your profile picture, you will have to access the Facebook app first.
Is it Possible to Change Your Profile Picture Without Accessing Facebook?
No, it is not possible to change your profile picture directly on the Messenger app.
There is sadly no feature for such a provision.
Your only option is to access the Facebook app.
To change the picture on your Messenger profile, you will have to change your Facebook profile picture first.
This is because Messenger is a part of Facebook.
Both of these apps are deeply integrated.
Is it Possible For Your Messenger Profile Picture to Be Different From Your Facebook Profile Picture?
Unfortunately, the answer is no.
Since both Messenger and Facebook are connected with each other, they cannot be treated as separate entities.
Another way to look at this is that the Messenger app is an extension of Facebook.
It allows you to message people on your phone through Facebook.
Technically, the Messenger app uses the same login credentials as your Facebook account.
This is why your profile picture on both apps will remain the same because they belong to the same account.
Final Thoughts
It is actually very simple to change your profile picture on Facebook.
But the only way to change your Messenger profile picture is by changing the picture on your Facebook account.