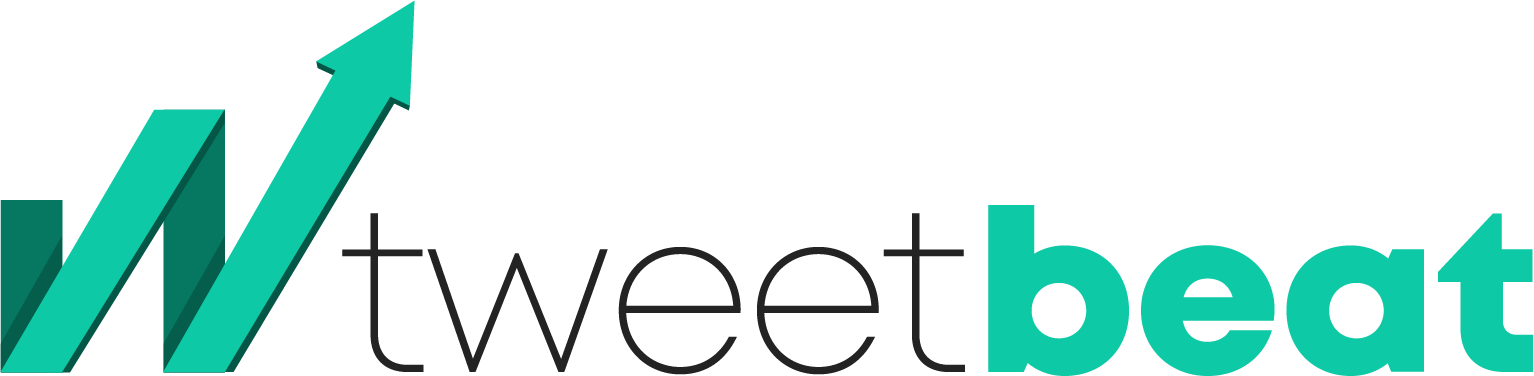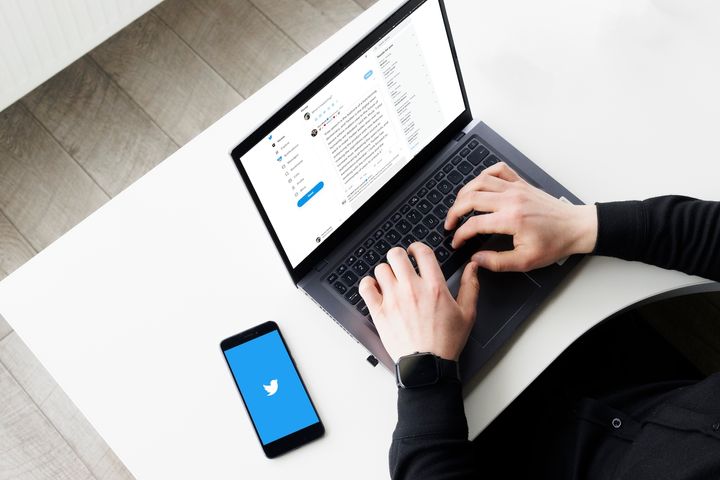How to Copy Your Twitter Profile Link
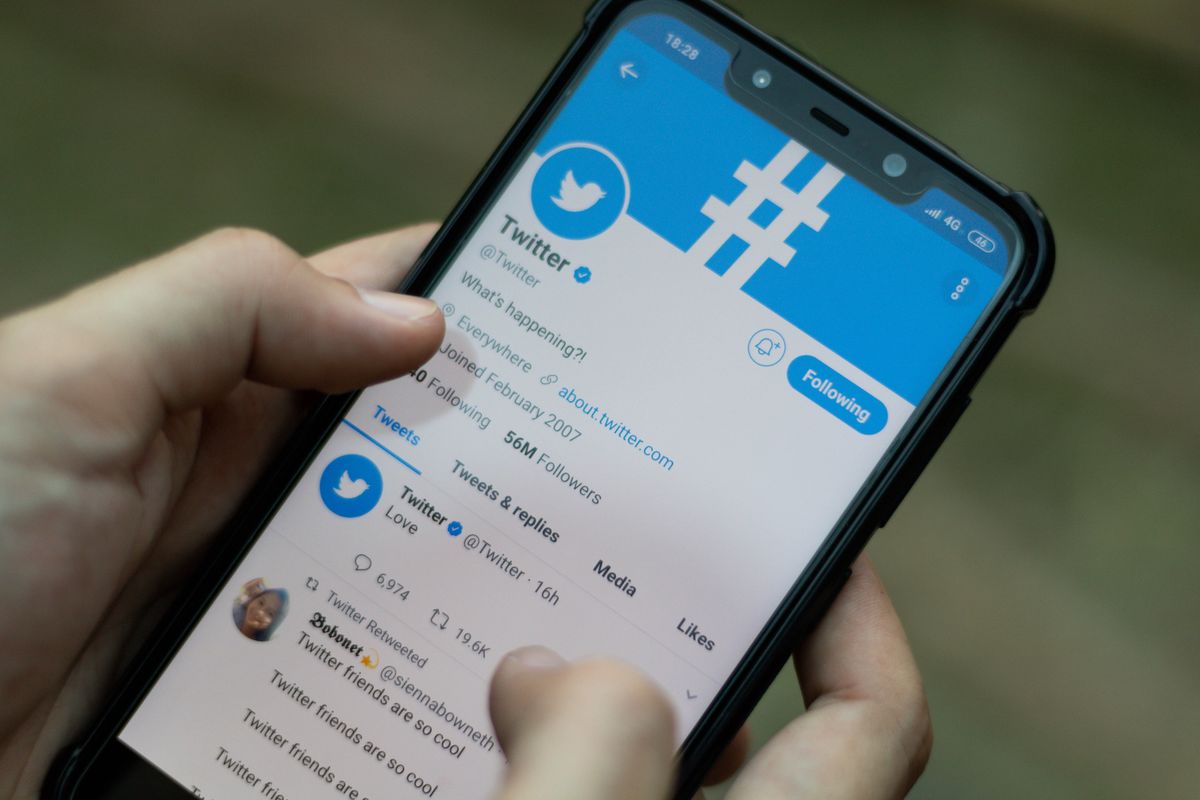
Twitter is a popular social networking tool these days, whether you want to share your ideas or browse posts.
One of Twitter's biggest characteristics is allowing brands and consumers to communicate directly.
Although Twitter is a simple tool to use, it sometimes poses issues.
You may want to share your profile but cannot do so using your Twitter app.
So, do you want to copy the link to your Twitter profile to send to someone?
If so, then you're on the right page, as this article will show you step-by-step how to copy your Twitter Profile link.
You have three alternatives if you want to copy your Twitter Profile link:
- The very first one is through browsers. You can use Chrome, Brave, or any other browser that you use. Log into your browser with your Twitter username and password. If you don't have a Twitter account, you can create one by signing up using Google. Go to your profile and click on the URL link on the top of your desktop and copy.
- The second option is to add your username to this URL– “twitter.com/username.” If your username is sweetlemon, then add it to this URL as “twitter.com/sweetlemon.”
- The third option is to use your Twitter posts. By selecting the share post option, you can copy the link to your post. This feature is available on the Twitter app and the website. This will not copy your profile URL, but the post link can take you to your profile.
Steps to Copy Your Twitter Profile Link
Step 1: Go To Twitter Website
You cannot copy your profile link with the Twitter app, so it is better to use the website.
First, open your Google Chrome or whichever browser you prefer.
Next, type “Twitter” on the search engine, then click on “Login on Twitter / Twitter.”
Step 2: Select Open in New Tab in Group
Directly clicking on the Twitter website link will launch the Twitter app, which is already installed on your IOS or Android device.
To avoid it, drag on the website link and a list will appear.
Select the first option, “Open in a new tab in the group.”
Step 3: Log into Your Account
Once you open the site in a new group, it will ask you to either sign up with Google or Login with your existing Twitter account.
If you already have a Twitter account, click Log in, then fill in the required boxes with your username and password.
If you don't have a Twitter account, you can create one using your Google, Apple, or email address and phone number.
You can quickly log into your account once you've made it using your username and password.
Step 4: Click on Your Profile Picture
You will be sent to your Twitter feed once you have logged into your account.
Now go to the upper left corner of the screen and select your profile picture icon.
Step 5: Go To Profile
A page showing different options such as Profile, Lists, Topics, Bookmark, etc., will appear.
Select the Profile option.
Step 6: Tap on the URL Field
Since you selected the profile option, you will now be sent to your profile.
Your username, bio, posts, and everything else will now be displayed.
Because you're on the website version of Twitter, you can click on the URL in the top section of the screen.
Step 7: Copy the Link
In the URL area, copy the link to your Twitter profile.
Once you've copied the link, you can send it to anyone you wish to share your profile with.
Final Thoughts
The Twitter app doesn't allow you to copy your profile link; however, you can do it easily with the abovementioned steps.