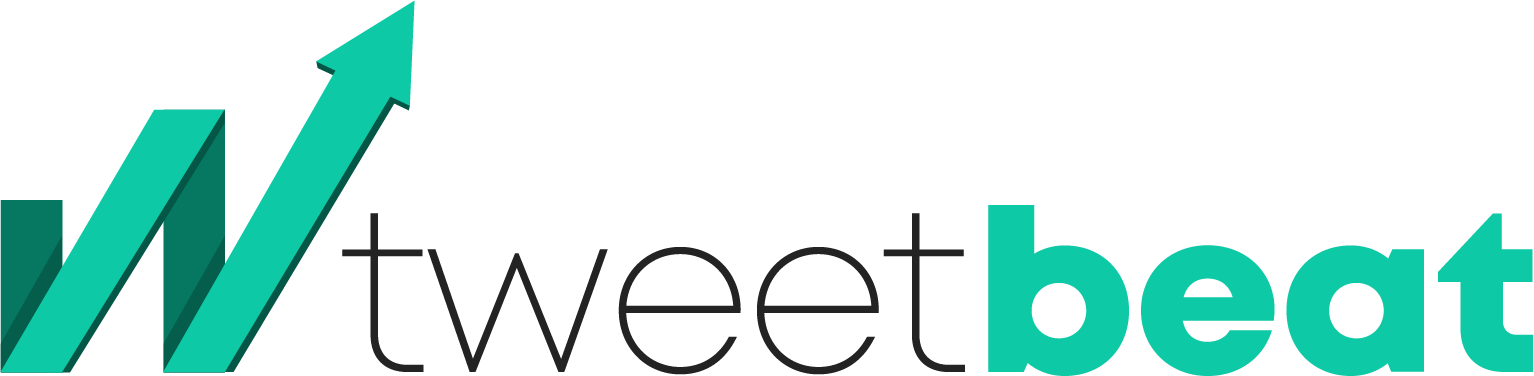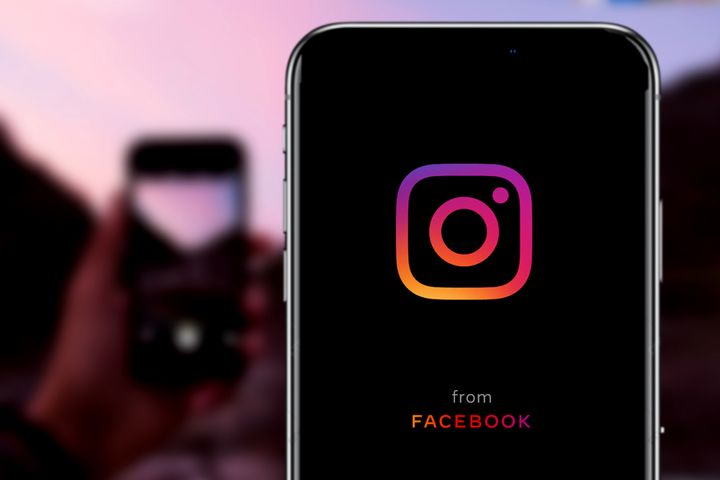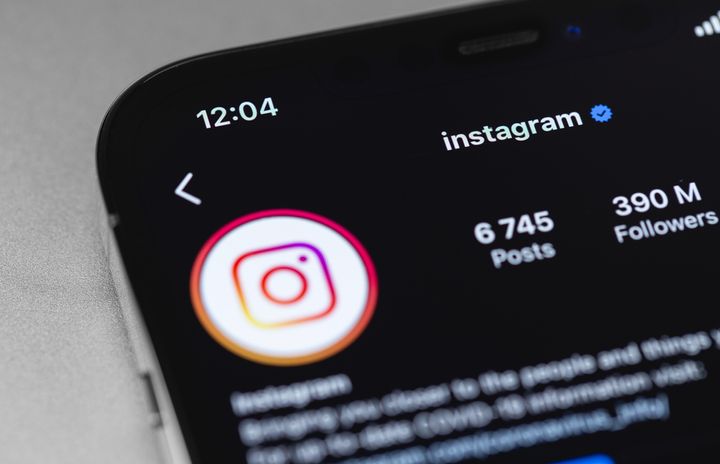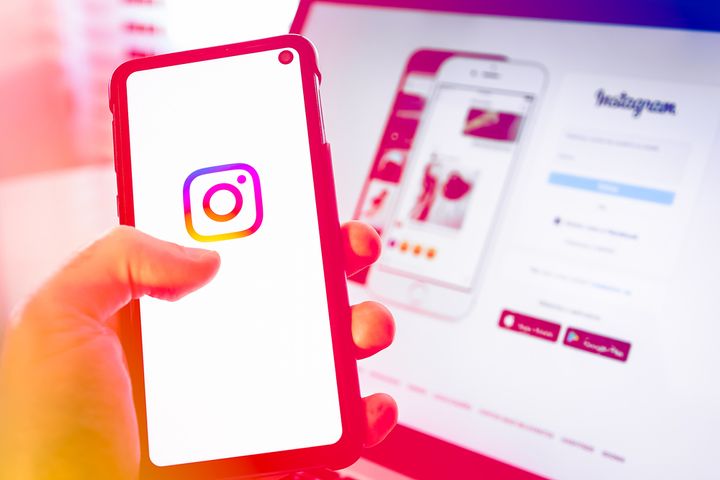How to Clear Instagram Notification of Direct Message and No Message
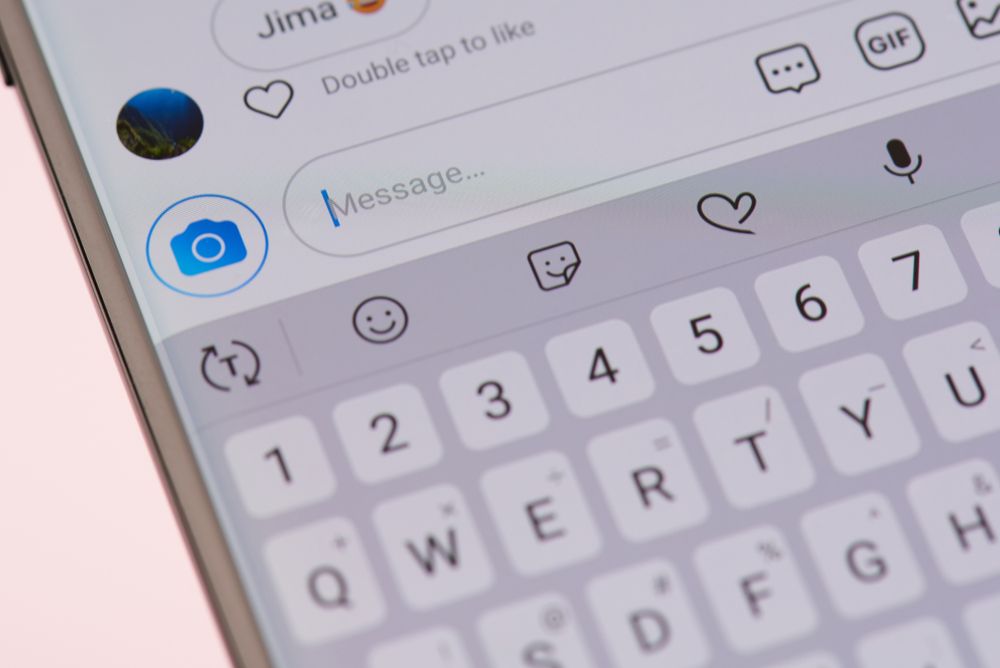
Are you facing an issue wherein you received a direct message Instagram notification but no message?
People who use the photo-sharing app may have regularly observed this abnormal situation.
Sometimes, you may get a direct message Instagram notification and no message.
The phenomenon is referred to as "phantom direct message Instagram notification."
Most of the time, the problem is because of a temporary malfunction.
The phenomenon can be extremely irritating as you keep getting the notification and it doesn't go away.
Alternatively, you may eventually receive a real message but decide to overlook it because you keep getting such notifications.
We will cover five distinct ways to deal with this direct message Instagram notification and no message error.
After you are through, you can finally clear those direct message notifications from your Instagram.
1. Refresh Your Direct Messages
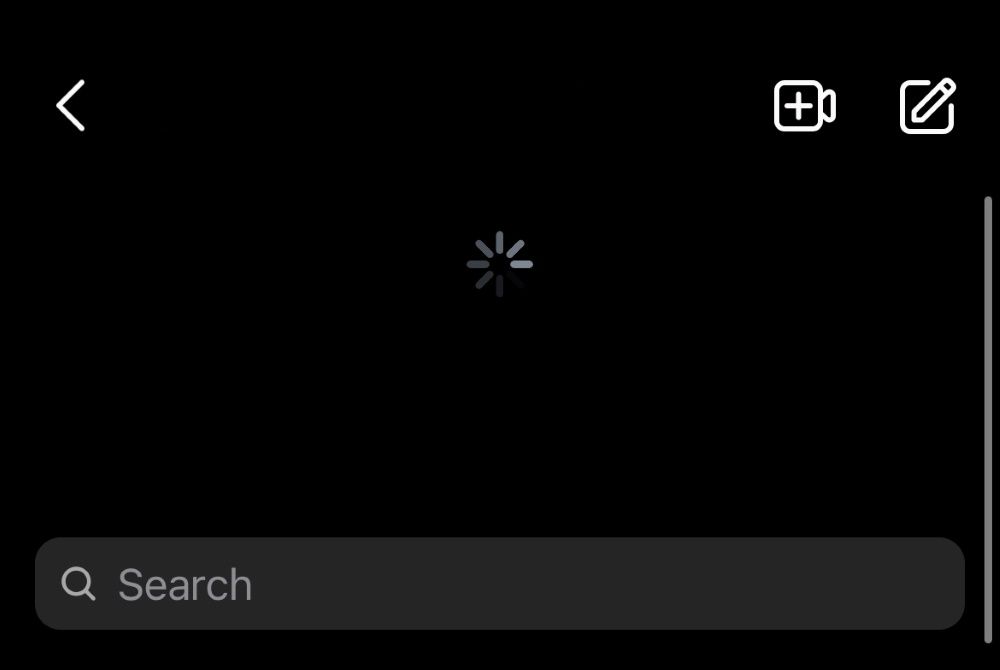
It is a simple trick to take care of the message notification on Instagram and no message issue.
You simply have to refresh your list of direct messages in the photo-sharing app.
There could be several reasons for facing the issue of message notification.
Message requests are one such issue.
In such scenarios, you should refresh the page for your direct message in case you wish to see whether or not you received a message request.
However, there can be many such occasions that Instagram hides a few direct messages.
You need to refresh the list of direct messages to see all those messages.
There are certain circumstances when the app hides message requests until you refresh your list of direct messages.
After you do this, you will be able to see all your message requests.
These are visible on the top of the app's page for direct messages.
It is possible to decline, delete, or allow these messages to clear your direct message Instagram notification.
The solution is to delete the messages permanently.
To do this, swipe to the left of the message and tap the "Delete" button, which will appear next.
The next step is to know how a user can locate those message requests:
- Go to the home page of Instagram.
- On your homepage's top-right side, tap on the arrow button. This will take you to the section for direct messages.
- Pull down if you wish to refresh your page for direct messages.
- You will then see any message requests you may have received.
- You may accept, decline, or delete these messages. When you do so, all your notifications will be gone.
- After you are through with the action on your pending message request, the notification will disappear from the arrow icon marking the direct messages section.
However, it is imperative to note that you have to continue deleting or reading such message requests every time you use the photo-sharing app.
As such, all the direct notifications would be clear always.
If you do not resolve the issue, you will get fed up with those notifications.
2. Log Out and Log Back In
It is an easy technique that is often overlooked to fix the Instagram message notification and no message issue.
Simply log out and log back into your profile on the photo-sharing app.
This method can solve the particular problem of direct message Instagram notifications.
Additionally, it is extremely easy to log out of one's Instagram account.
You simply have to follow the steps listed below:
1. First, open the photo-sharing app and go to your profile.
2. Move to the page's top-right side and then click on "Menu."
3. Next, go to the "Settings" option.
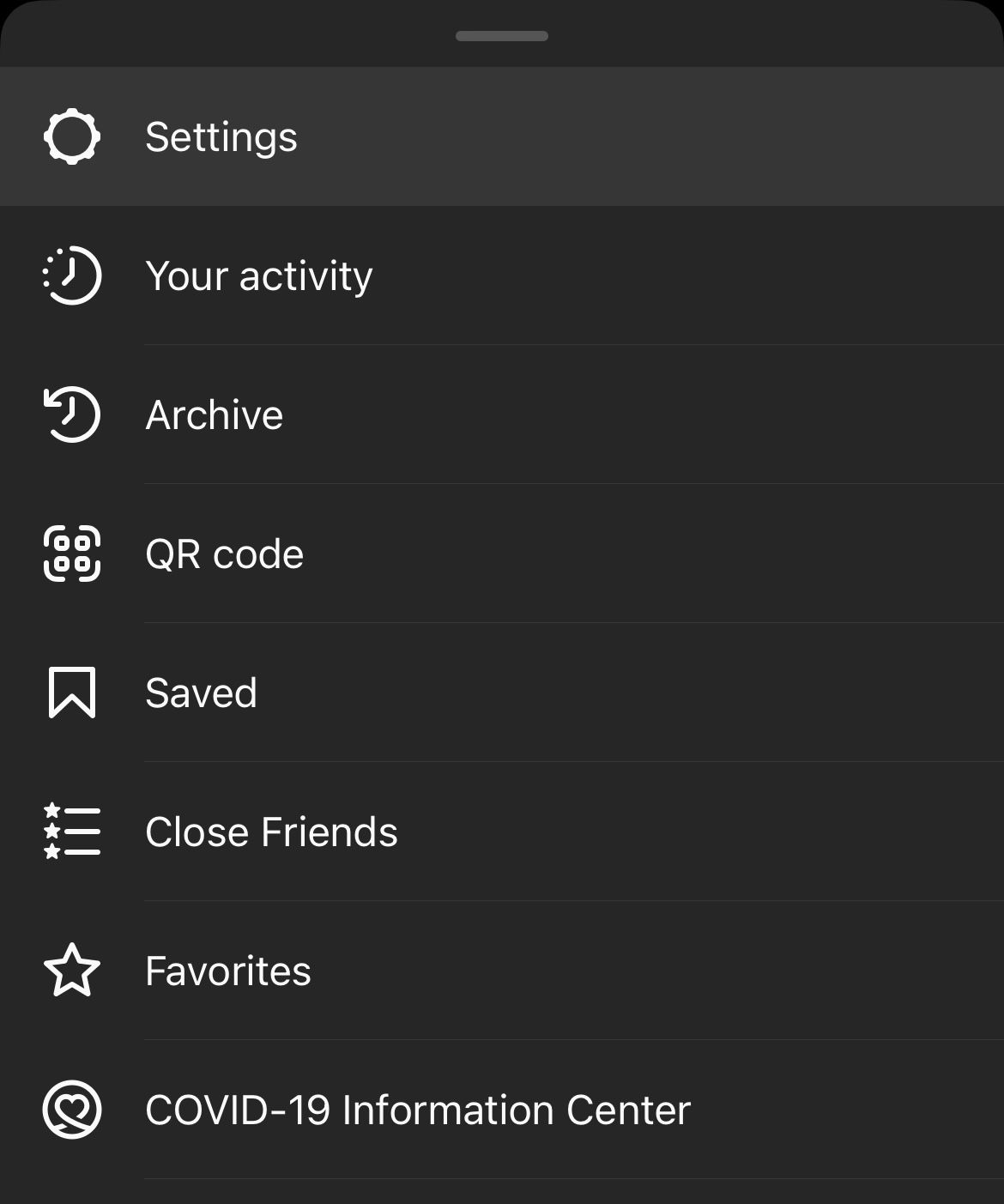
4. You have to scroll down to reach the bottom of the page. Click on the "Log Out" button.
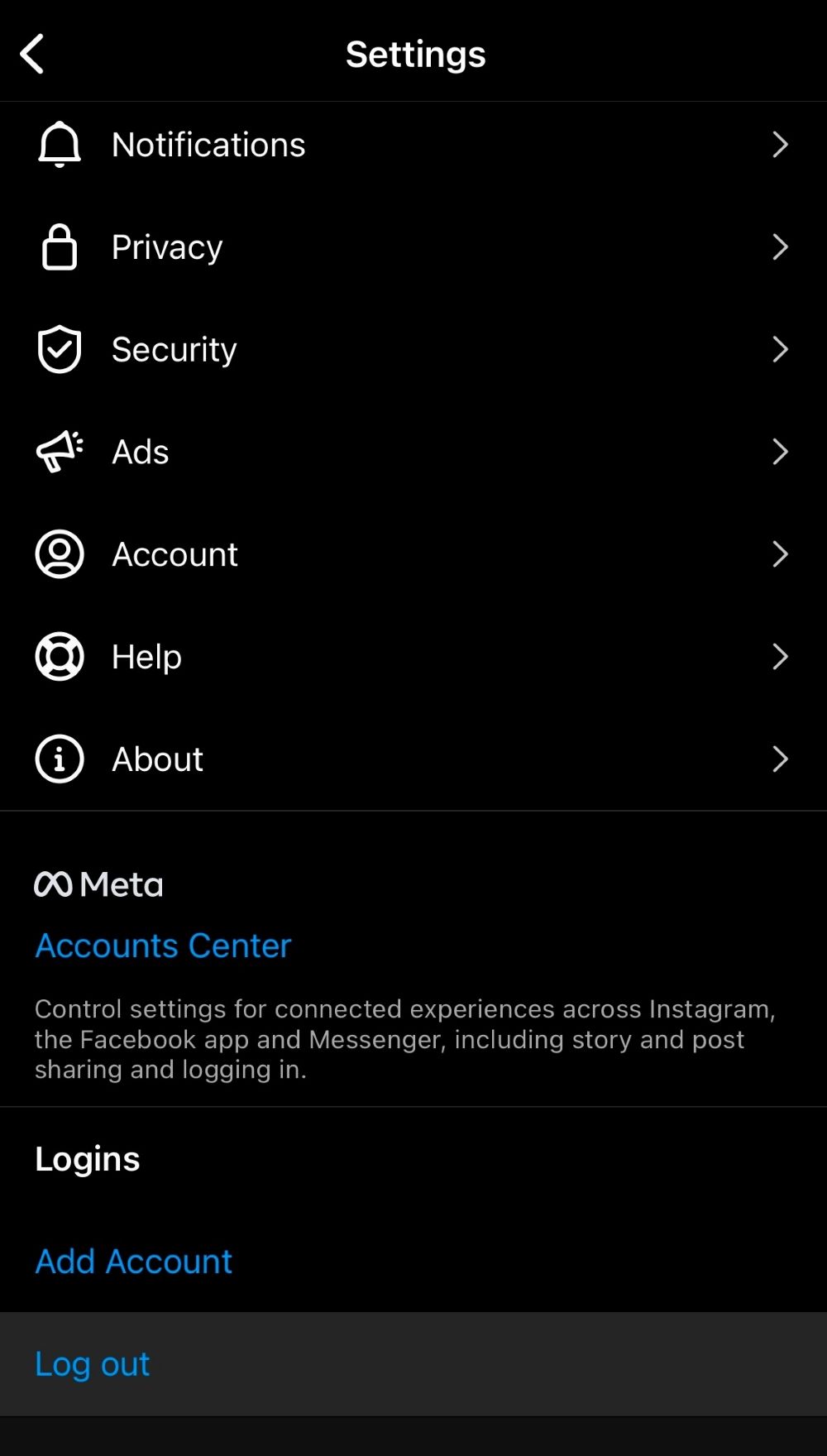
5. You have successfully logged out of your Instagram account.
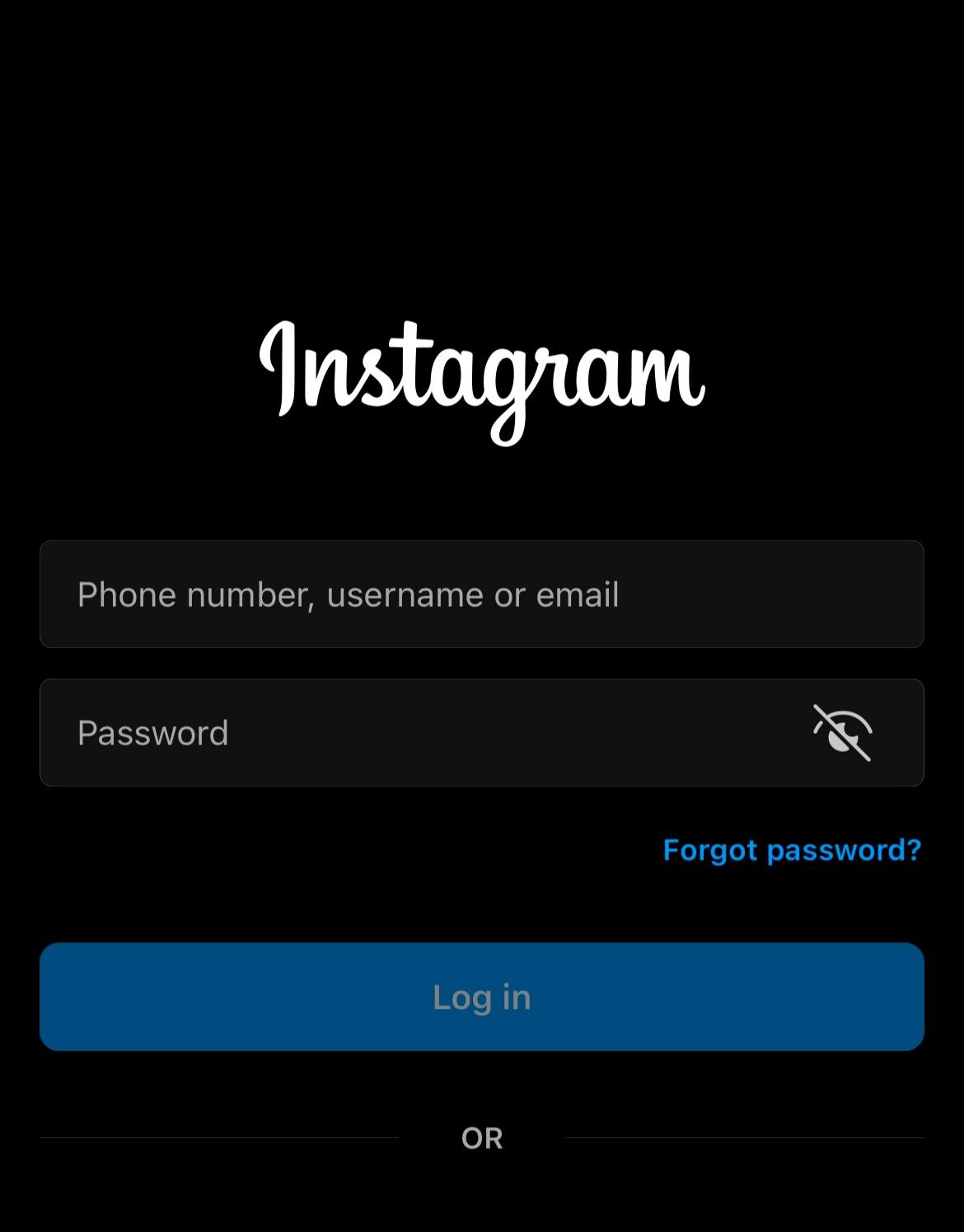
Now that you have signed out of your Instagram account, the next step would be to "force close" the photo-sharing app on your mobile phone.
You may be wondering how to "force close" Instagram on your mobile device.
To do so, you simply need to restart the app.
Thereafter, sign in to your account by providing your credentials (username and password).
If you follow all the steps properly, you will find the message notification gone from your Instagram's direct message section.
3. Use the "Unread" Filter
It is the simplest way to fix Instagram message notifications and no messages.
All the user has to do is to use a filter called "Unread" on Instagram.
This means that you can use the filter to see only unread messages.
Plus, if there are some messages you may have overlooked in the past, the filer can assist you in locating them.
You might have realized from the name of this filter that it helps you track all messages that you have received but not yet read.
You can find this feature in the list of direct messages.
It will show you all past messages you may have forgotten to read.
Many users think that they have read all the messages they received in their Instagram inbox but might have overlooked a few of them.
So, use the tool to filter all unread messages before reading them and clear your direct message Instagram notification.
Let us now see how to use the "Unread" filter on Instagram:
- Go to the home page of Instagram.
- Tap on the arrow icon. It is available on the home page's top-right side on Instagram. This will allow you to see your page for direct messages.
- You will see the "Filter" icon on the search bar's right side. Click on this icon and then choose the "Unread" filter.
Now, you will be able to see all your unread messages.
You have to just tap on these messages to read their contents.
Reading all the unread messages will delete your direct message Instagram notification.
Once you are through, Instagram will show you a message saying, "no unread messages."
4. Reinstall the App
It is another way to deal with the notification.
You can uninstall Instagram and reinstall it on your mobile phone.
If you reinstall the app, you can do away with your direct message Instagram notification and no message.
Check out the steps for reinstalling the photo-sharing app on your iPhone:
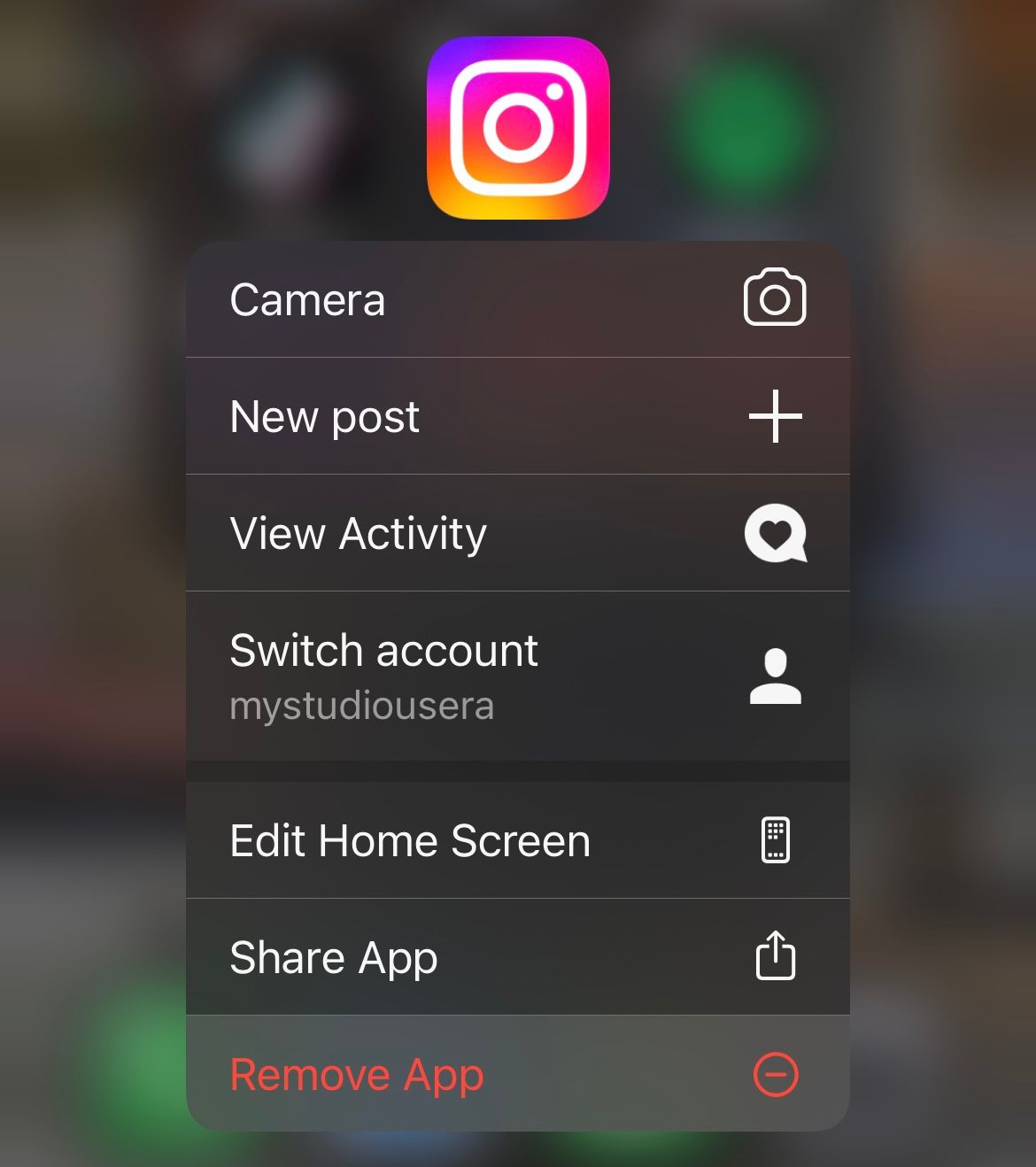
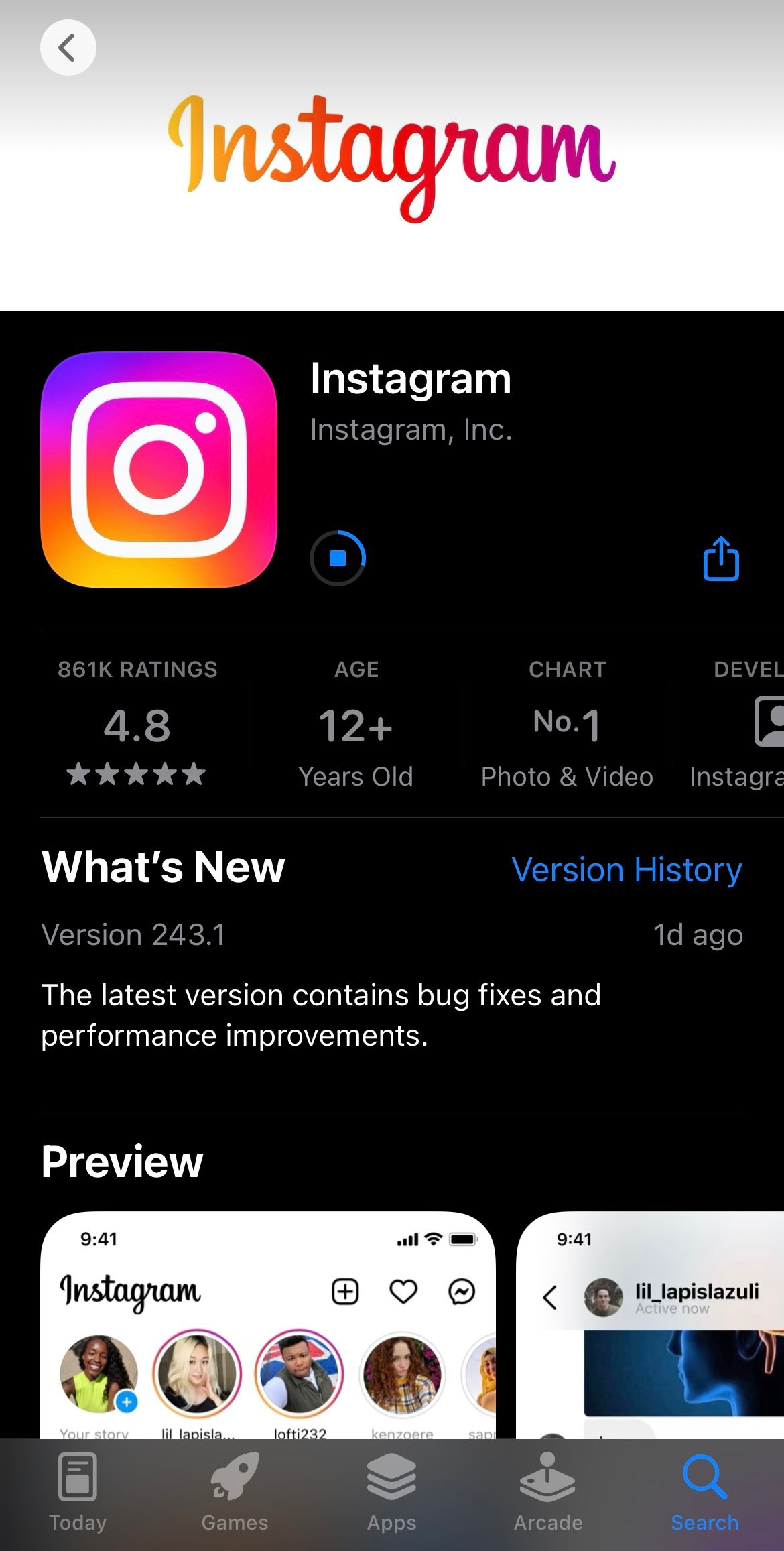
- Tap and hold the app for about three seconds.
- Choose "Remove App."
- Choose "Delete App" to remove Instagram from your mobile phone.
- Open the App Store on your iPhone and search for Instagram to reinstall it.
The following are the steps to reinstall the app from your Android phone:
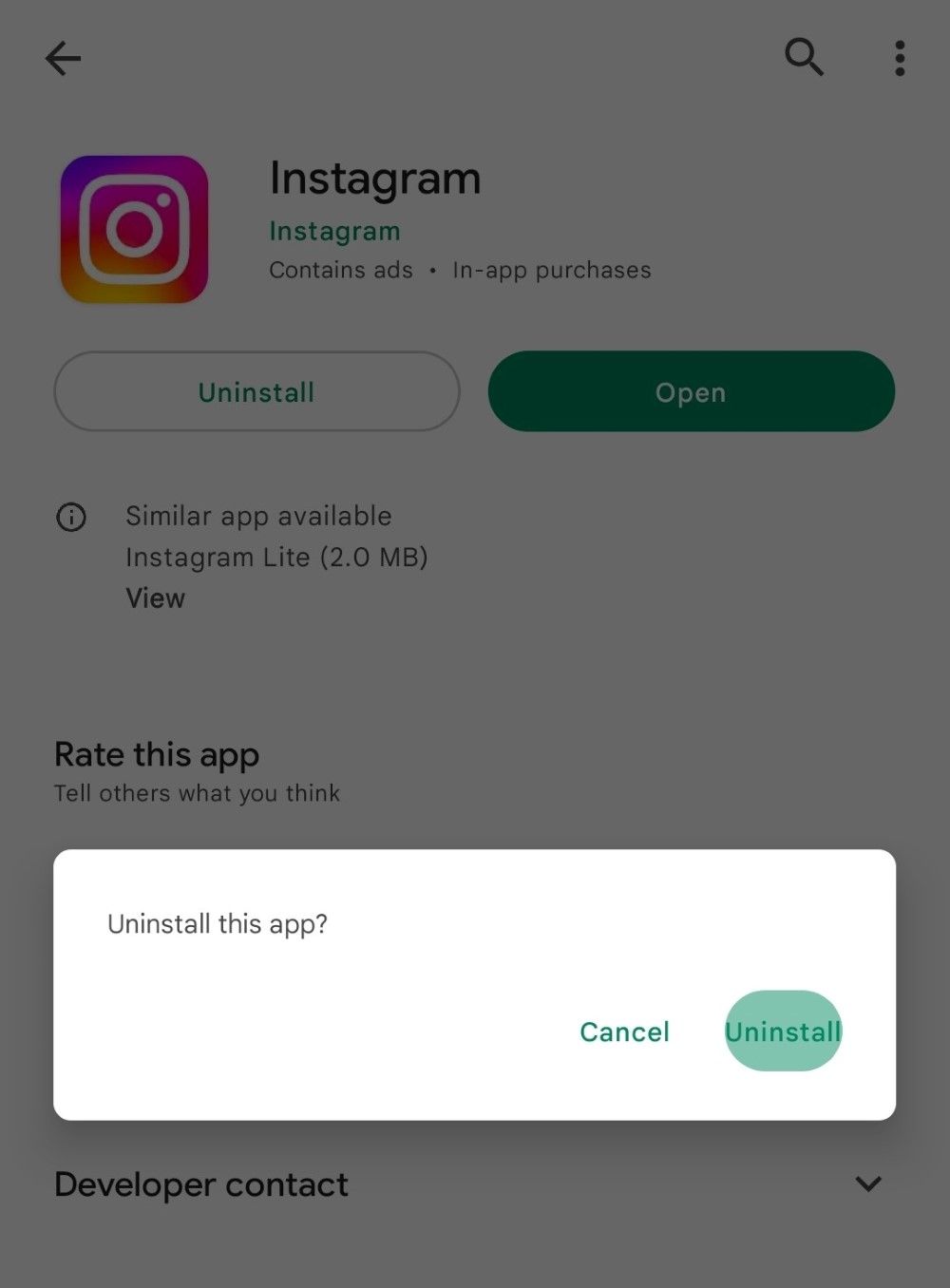
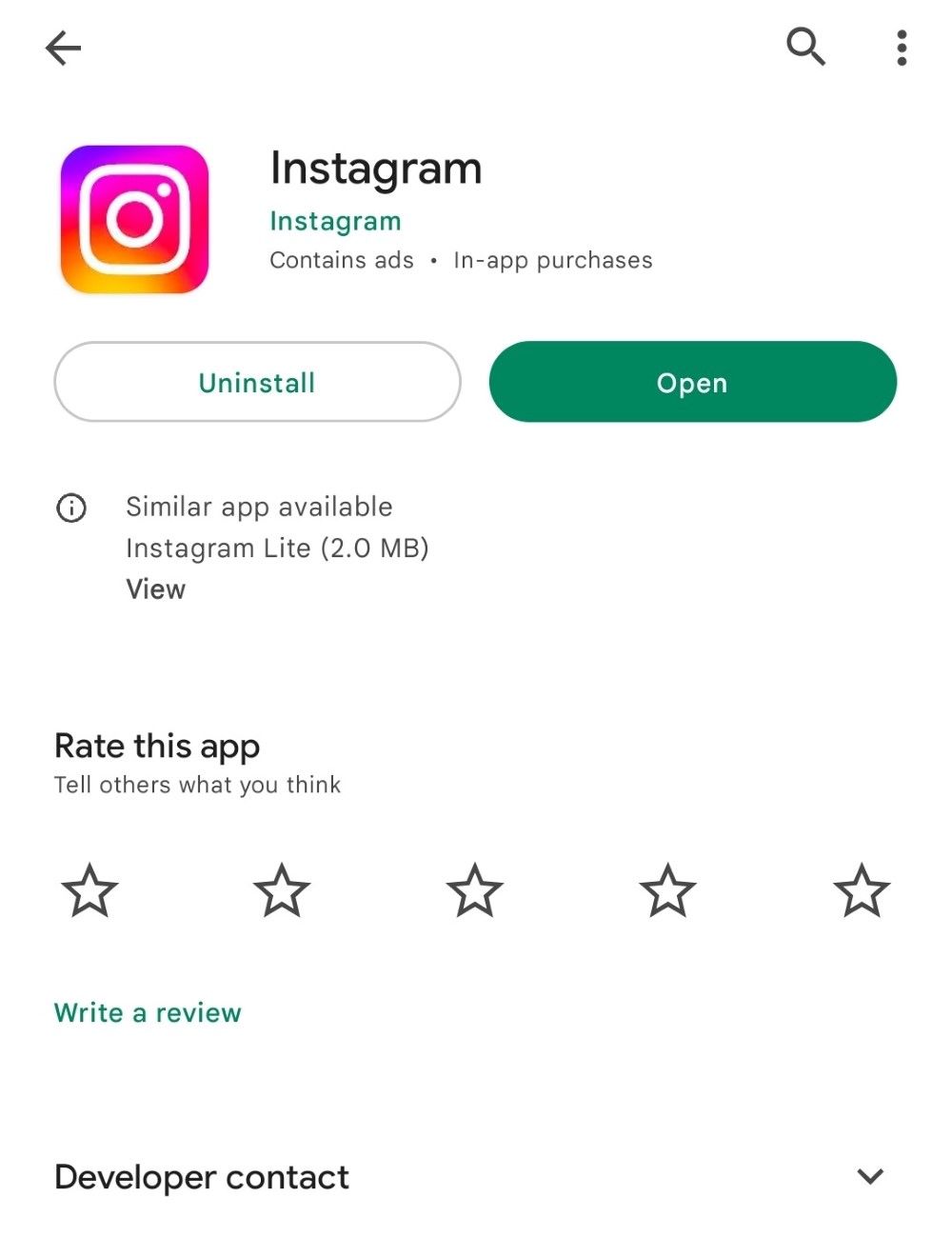
- Open Google Play Store on your Android device.
- Go to the menu and choose "My Apps and Games."
- Tap on the app and then select "Uninstall."
- Return to Google Play Store and search for Instagram to reinstall it.
If you uninstall Instagram, you will automatically delete its cache.
Reinstalling Instagram will make sure that you are using its most recent version.
This can also resolve common issues that you deal with while using it.
5. Clear Your Instagram Cache
If you clear Instagram's accumulated cache, you can fix your Instagram message notification and no message problem.
Many experts believe that Instagram caches the data of your direct messages.
So, you can try to delete the app's cache to resolve this issue.
We mentioned earlier that if the app caches the data of your direct messages, it means there could be messages you have yet to read.
You may try clearing the cache of Instagram to fix this problem.
Before you proceed to resolve this problem, make sure that you "force close" Instagram on your mobile phone.
It is now time to know how to clear the cache in Instagram for your iOS phone:
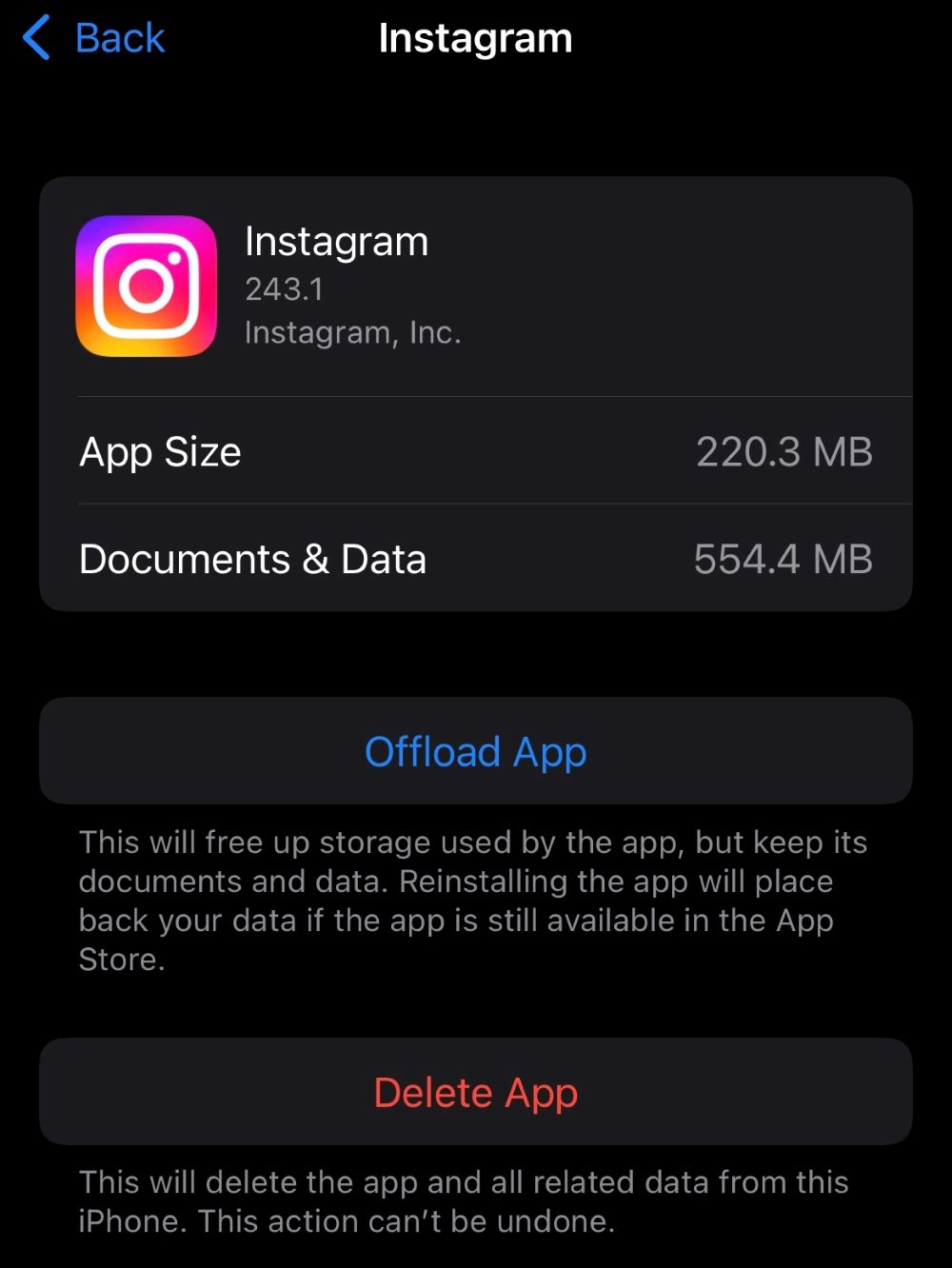
- To start with, go to "Settings."
- Click "General."
- Next, click on "iPhone Storage."
- Look for Instagram on the list.
- Click on "Delete App" to clear your Instagram cache.
- Uninstall Instagram and then reinstall it on your iPhone.
The following are the steps to delete the cache from Instagram if you are using an Android device:
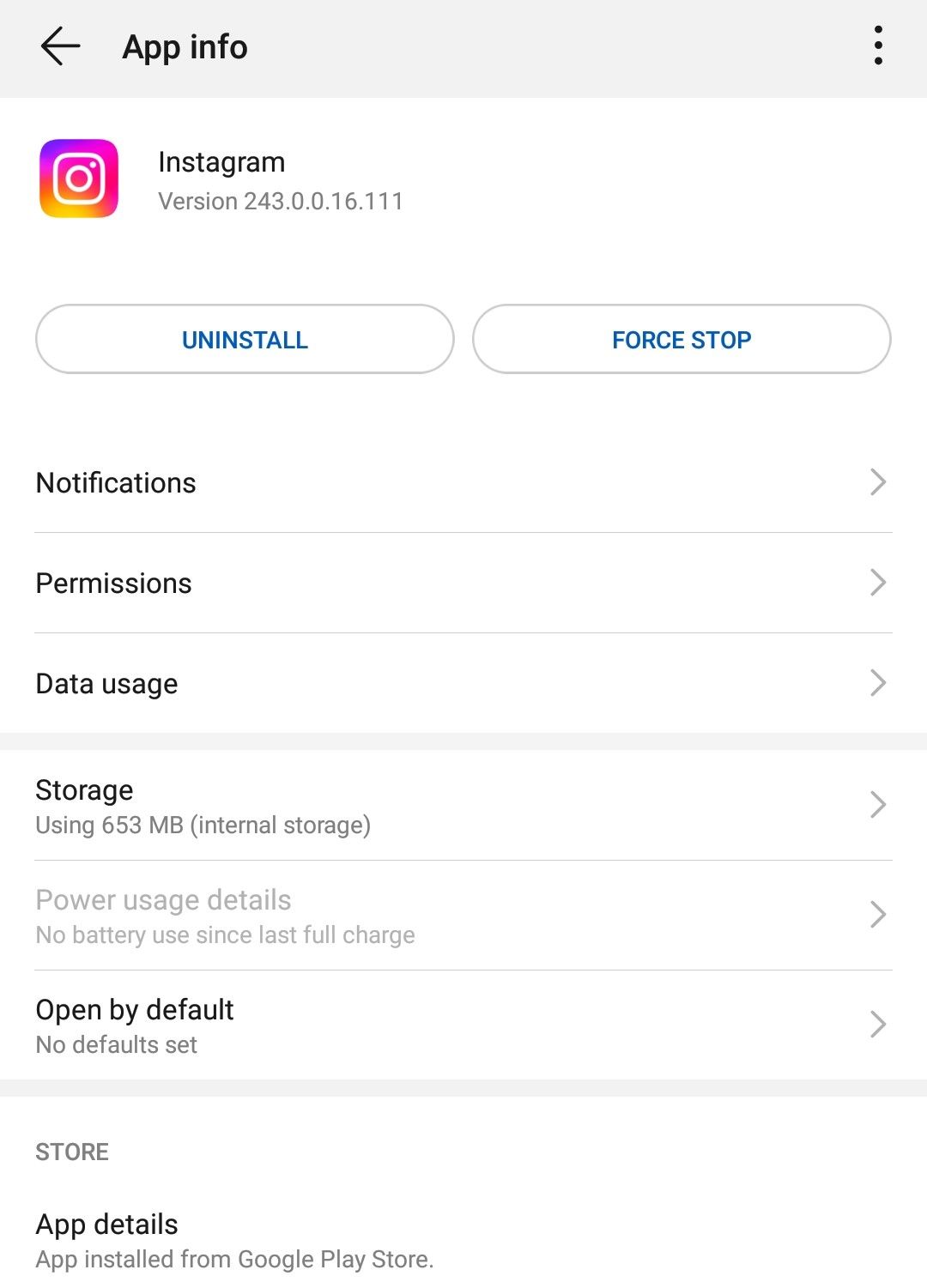
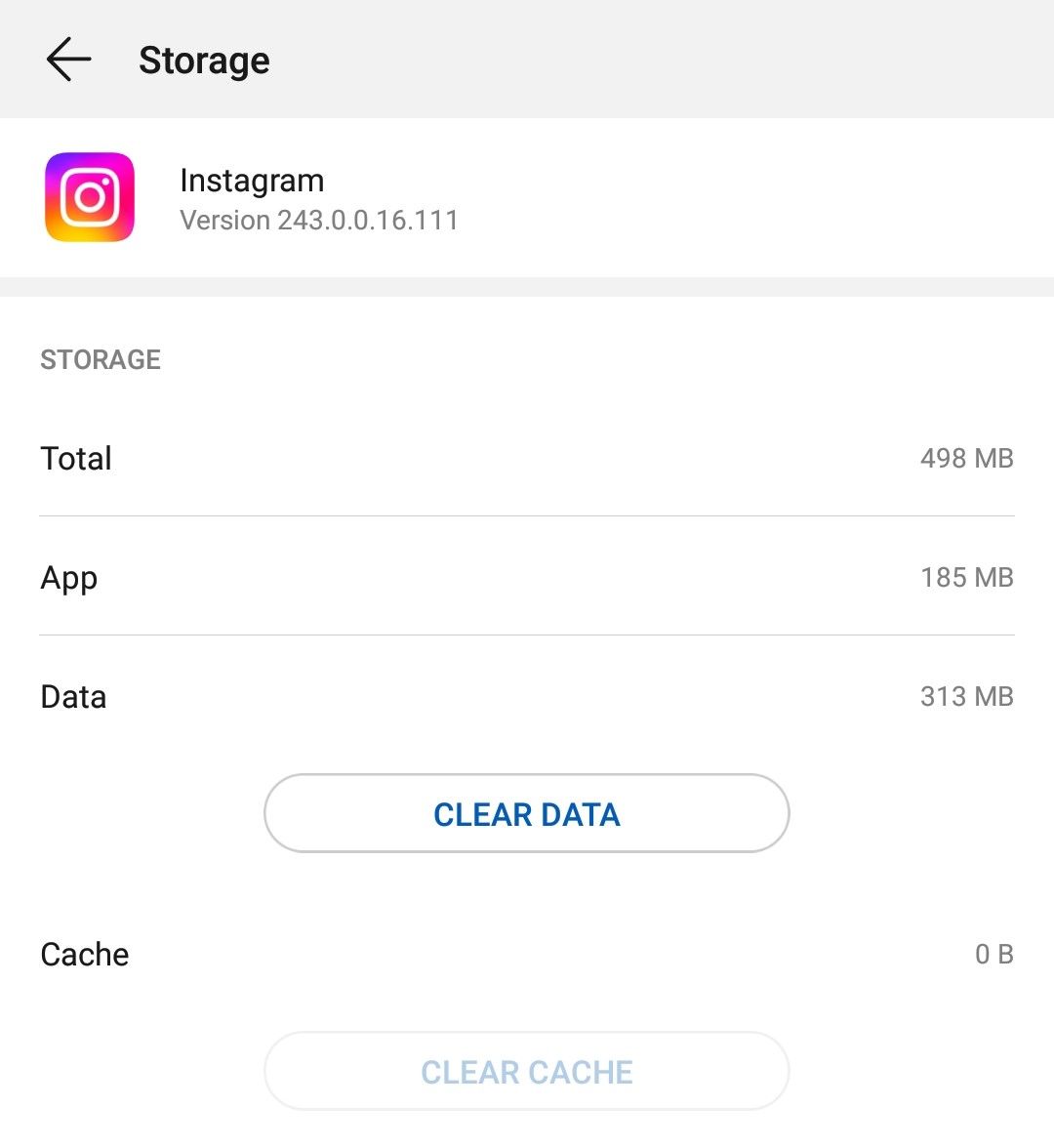
- Go to "Settings" on your Android device.
- Tap on "Storage."
- Next, click on "Other Apps."
- Continue scrolling until you can locate Instagram. You have to tap on the app.
- Click on "Clear Cache."
Once you have cleared the cache on Instagram, you will stop seeing the phantom notification on the app.
If you clear the app's cache, there are several benefits.
It can resolve several issues.
Additionally, the app will load and work faster if you reboot it.
After you clear the cache, it removes temporary files.
These files often take up plenty of storage space.
Final Thoughts
Receiving a direct message Instagram notification but no message can be quite irritating.
That is because the notification continues to stay on, although you have already read all your messages on Instagram.
In this article, we covered five major solutions to handle the issue of phantom notification on the photo-sharing app.
These five techniques are as follows:
1. Refresh your direct messages
2. Log out and log back in
3. Using the "Unread" filter
4. Reinstall the app
5. Clear your Instagram cache
All these are excellent solutions to help you tackle your Instagram direct message notification and no message issue.
So, try them out and continue to enjoy the app.