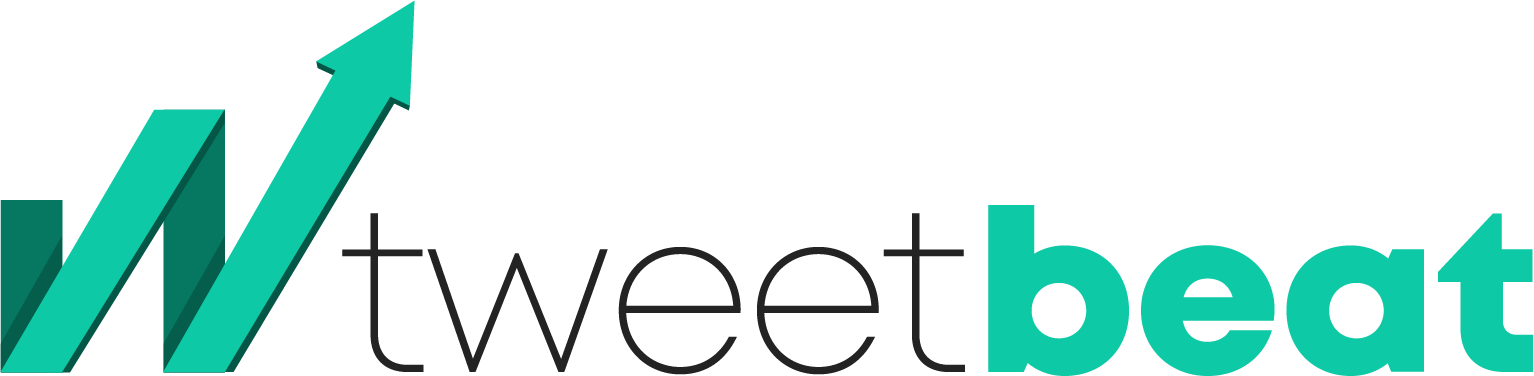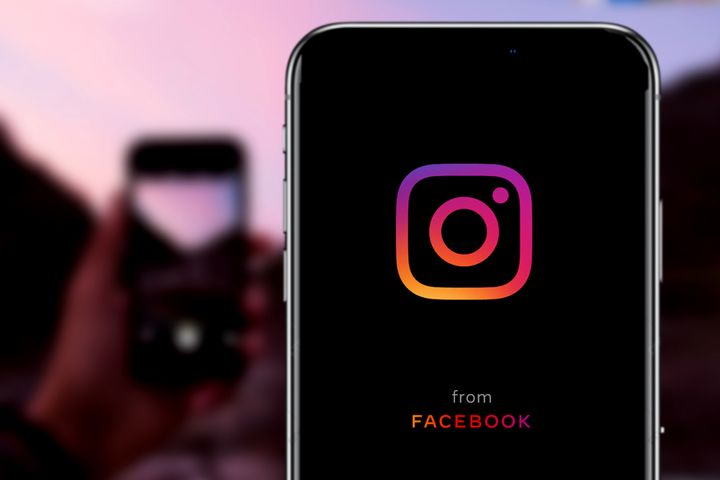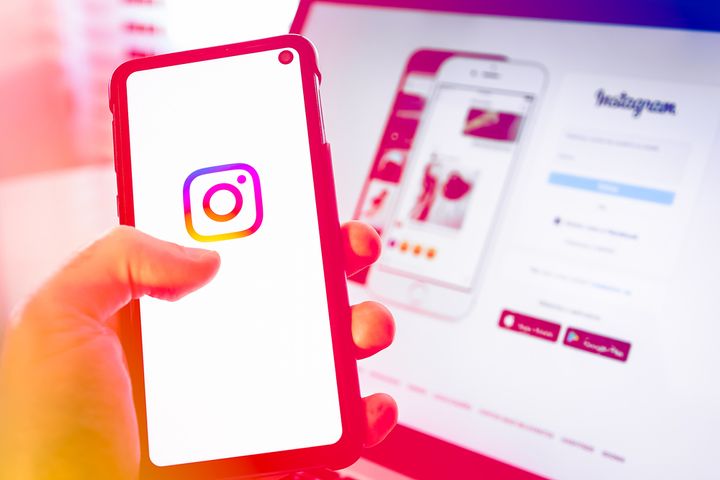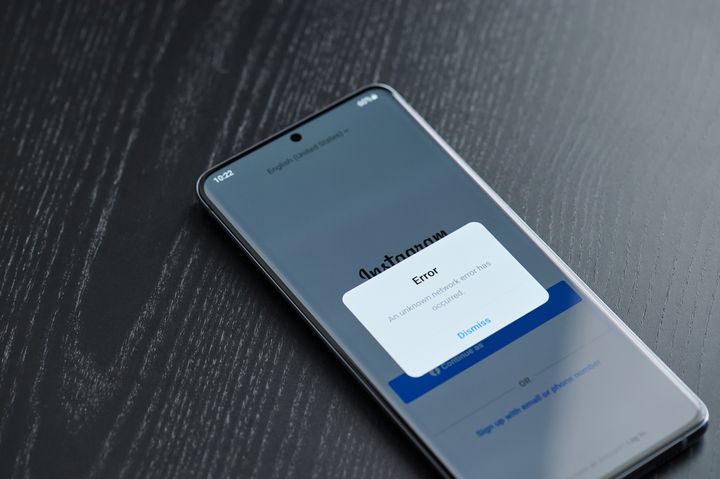3 Ways to Logout of Instagram from All Devices
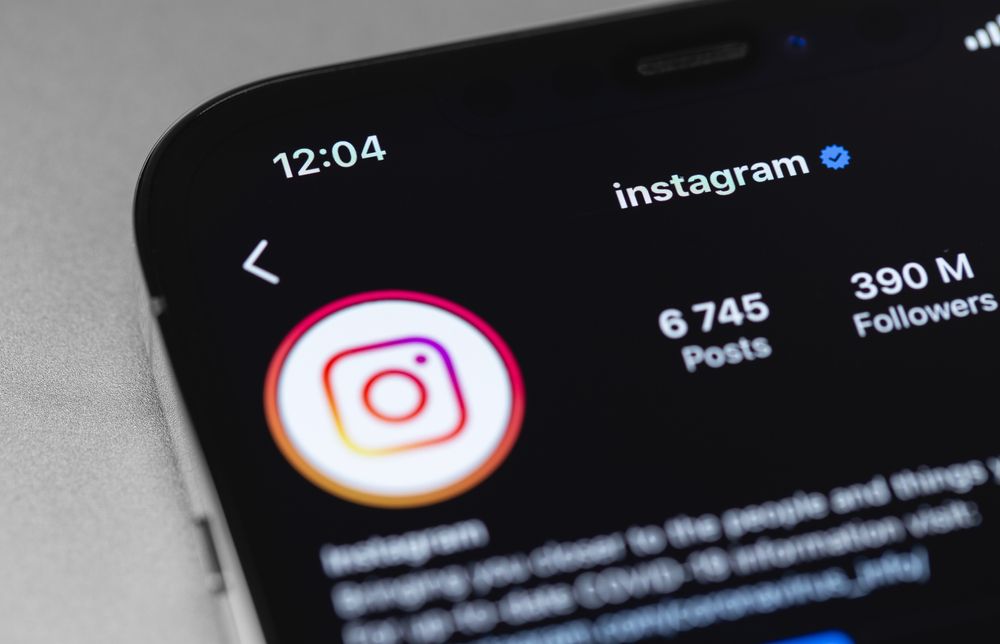
Have you lately logged into you your Instagram account on another device?
Or, more specifically, did you use a third person’s mobile phone or access a computer elsewhere to open your Instagram account.
If so, don’t forget to log out of your account from that device.
Failing to do so poses a risk to your account.
There are chances that people might misuse your personal data, such as changing the profile information, retrieving your personal information, deleting posts, and unfollowing people.
To prevent such a situation, you need to ensure that you log out from your Instagram account!
Unfortunately, if you’ve used a third-party device and failed to log out from that device, this article presents three solutions to log out of Instagram from all devices remotely.
Without any further ado, let’s see what these three options are.
Three methods on how to log out of Instagram on all devices
The three ways to logout of Instagram from all devices are:
- By using the Login Activity feature.
- By changing the password to log out from all devices.
- Removing third-party apps and websites.
Let’s briefly understand what each method is and understand the steps involved.
Login activity
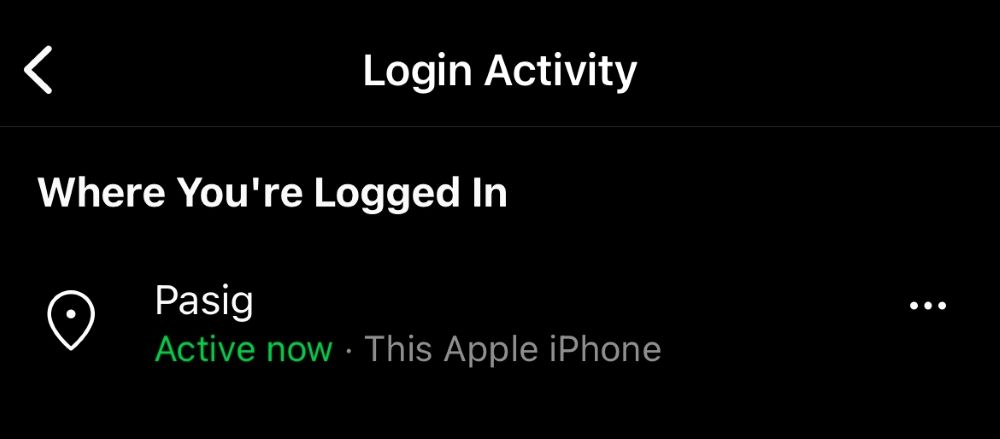
The login activity feature enables you to access all the past and current login details that have taken place.
It shows all the devices from which you have logged in.
You can find this crucial information on the Instagram app as well as on the official website.
The details include the time of login, the place from which it was done, and the device name.
The feature also points to the exact location from where the login took place through a map.
Using this information, you can determine from which devices you want to log out.
To log out from Instagram using Login Activity, follow the steps below.
Steps to log out from the account using the login activity feature through the Instagram mobile app
Step 1
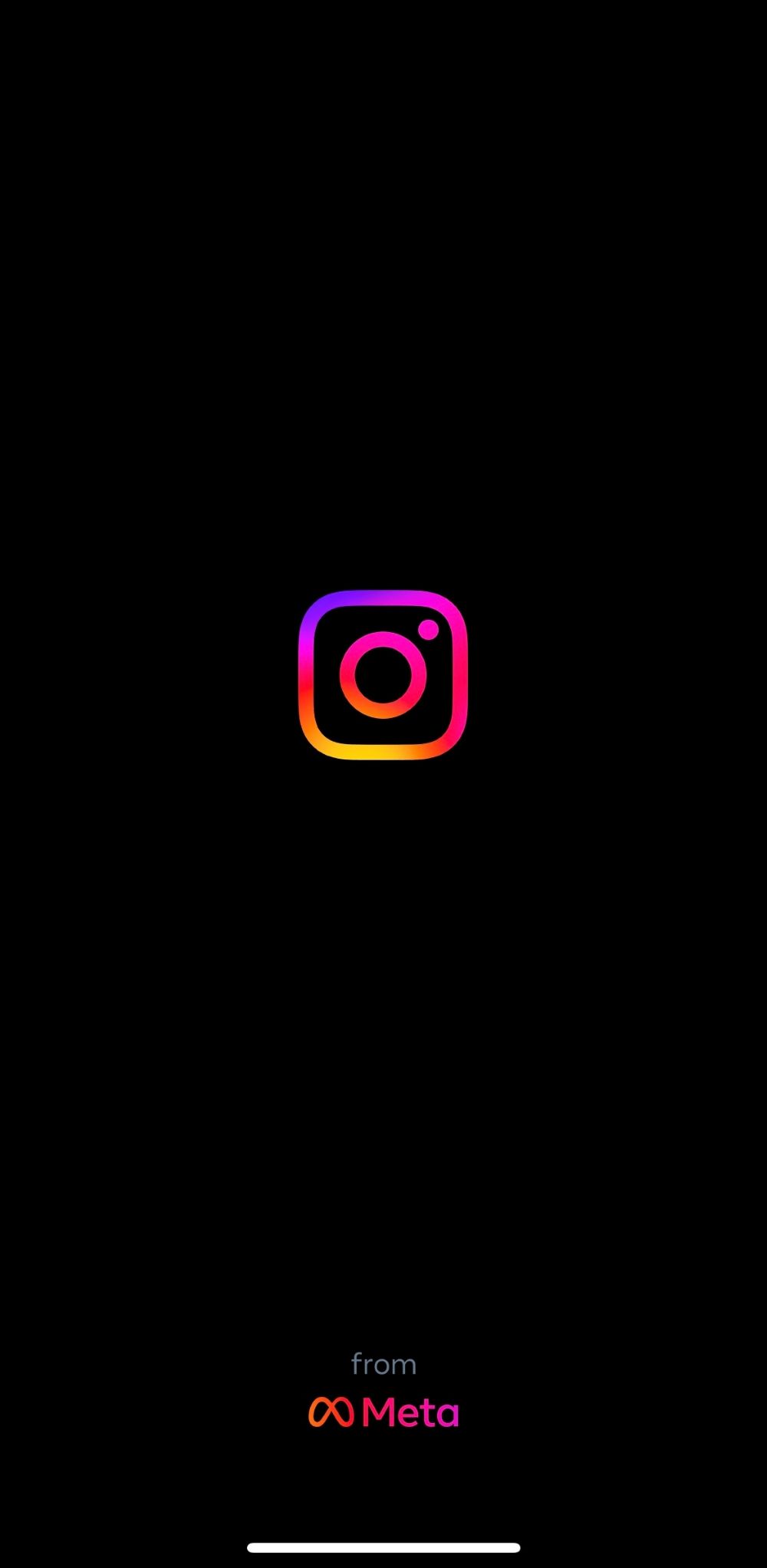
Launch the “Instagram app” on your smartphone.
Step 2
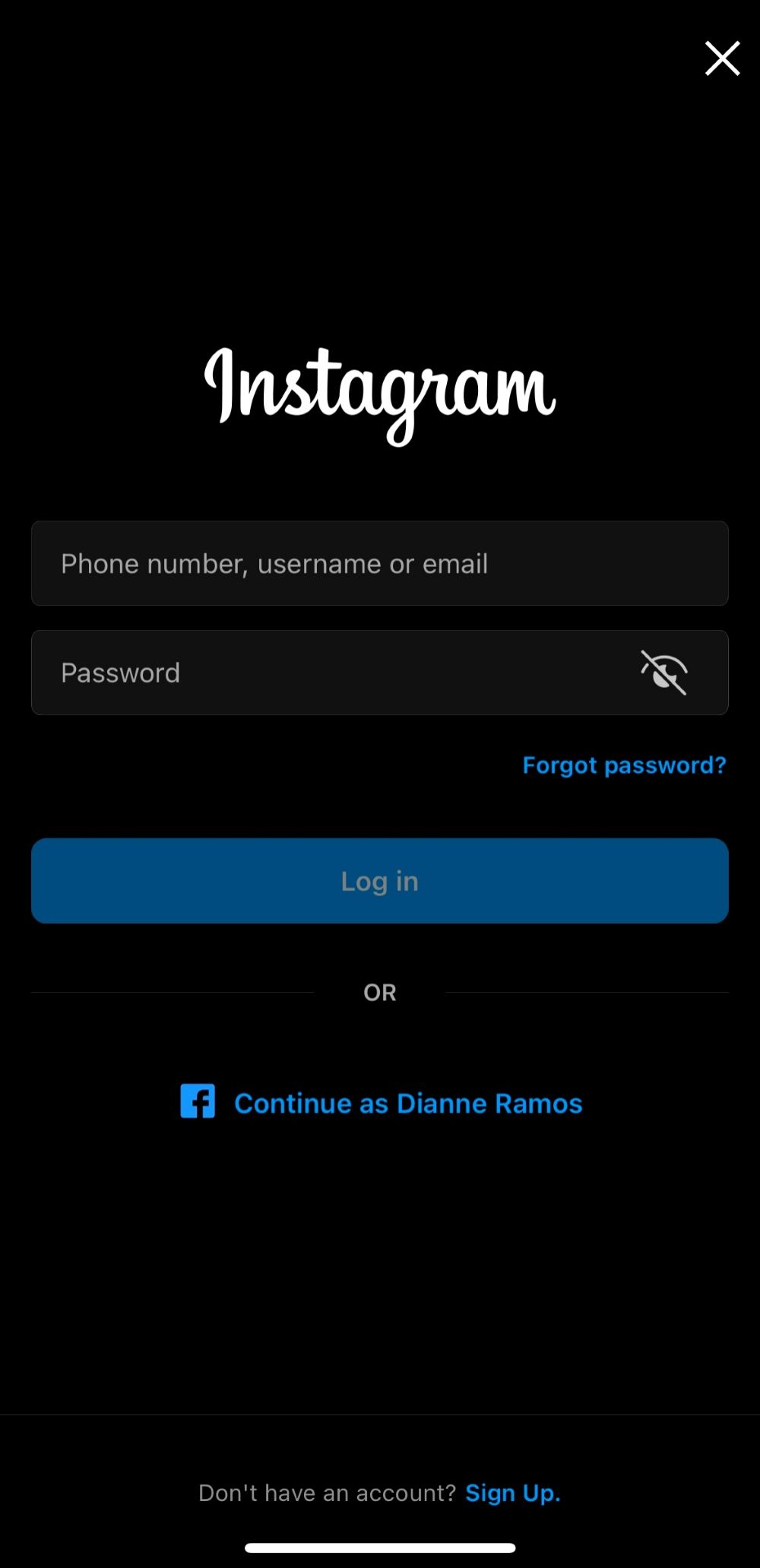
Log in to your Instagram account.
Step 3
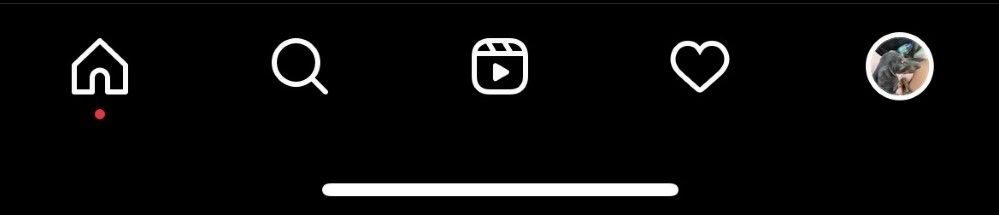
On the Homepage, in the bottom-right corner, you’ll find a circle with your profile picture. Click on that to open your profile.
Step 4
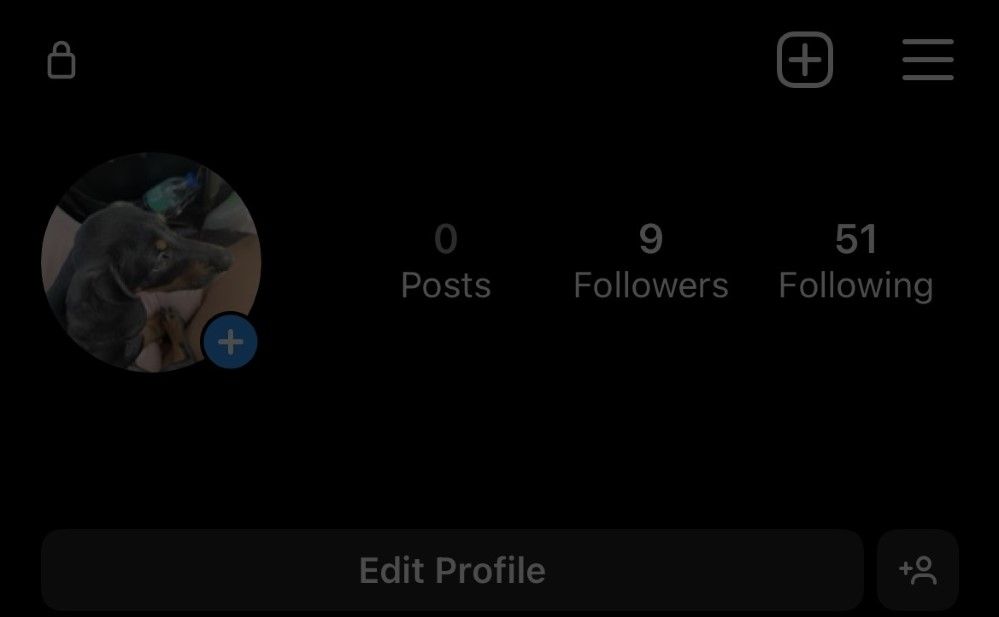
On your profile, go to the top-right corner of the app, and you’ll find three horizontal lines stacked together. Click on them.
Step 5
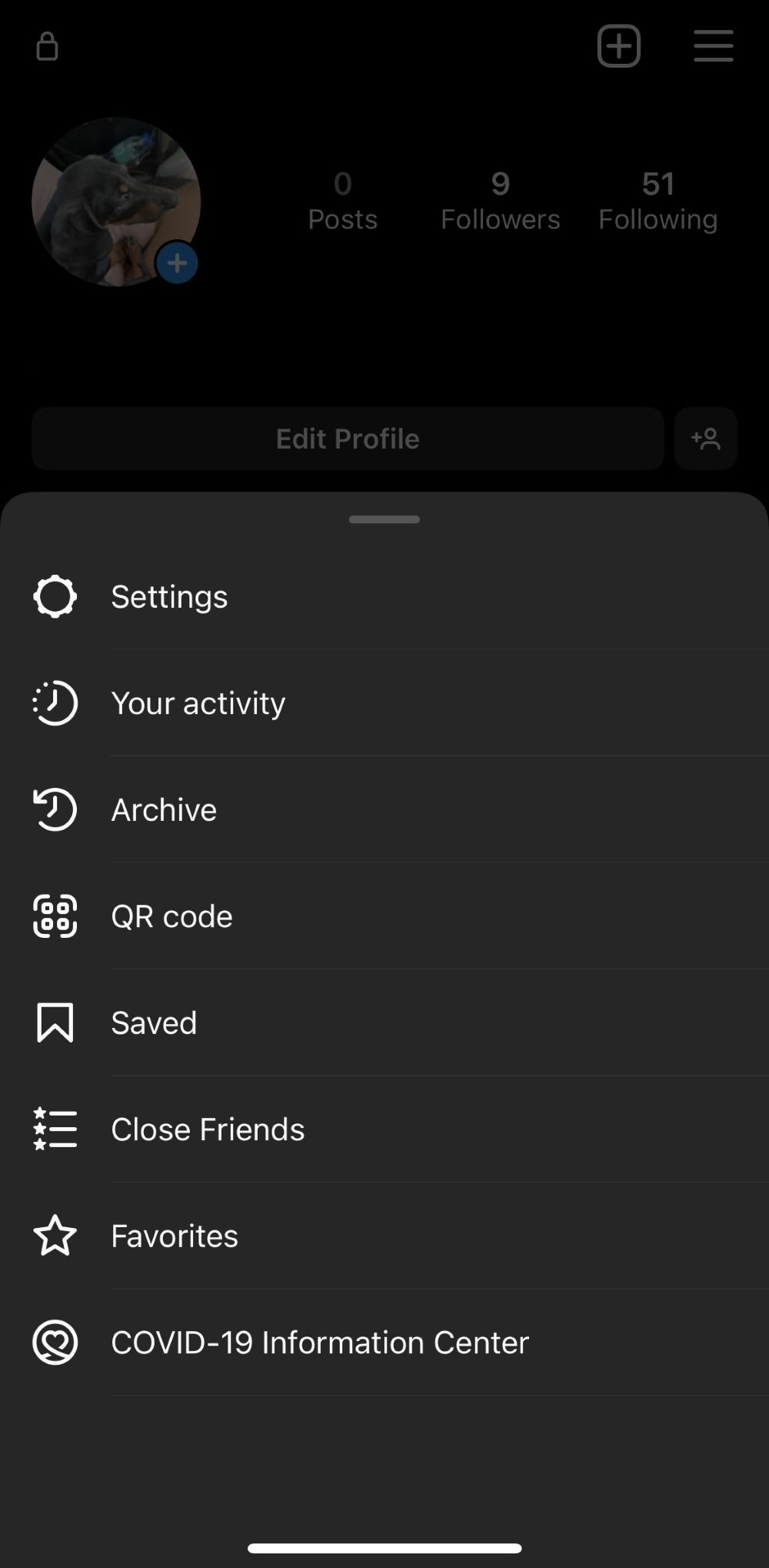
Once you do that, you will find a list of options. Click on the “Settings” option.
Step 6
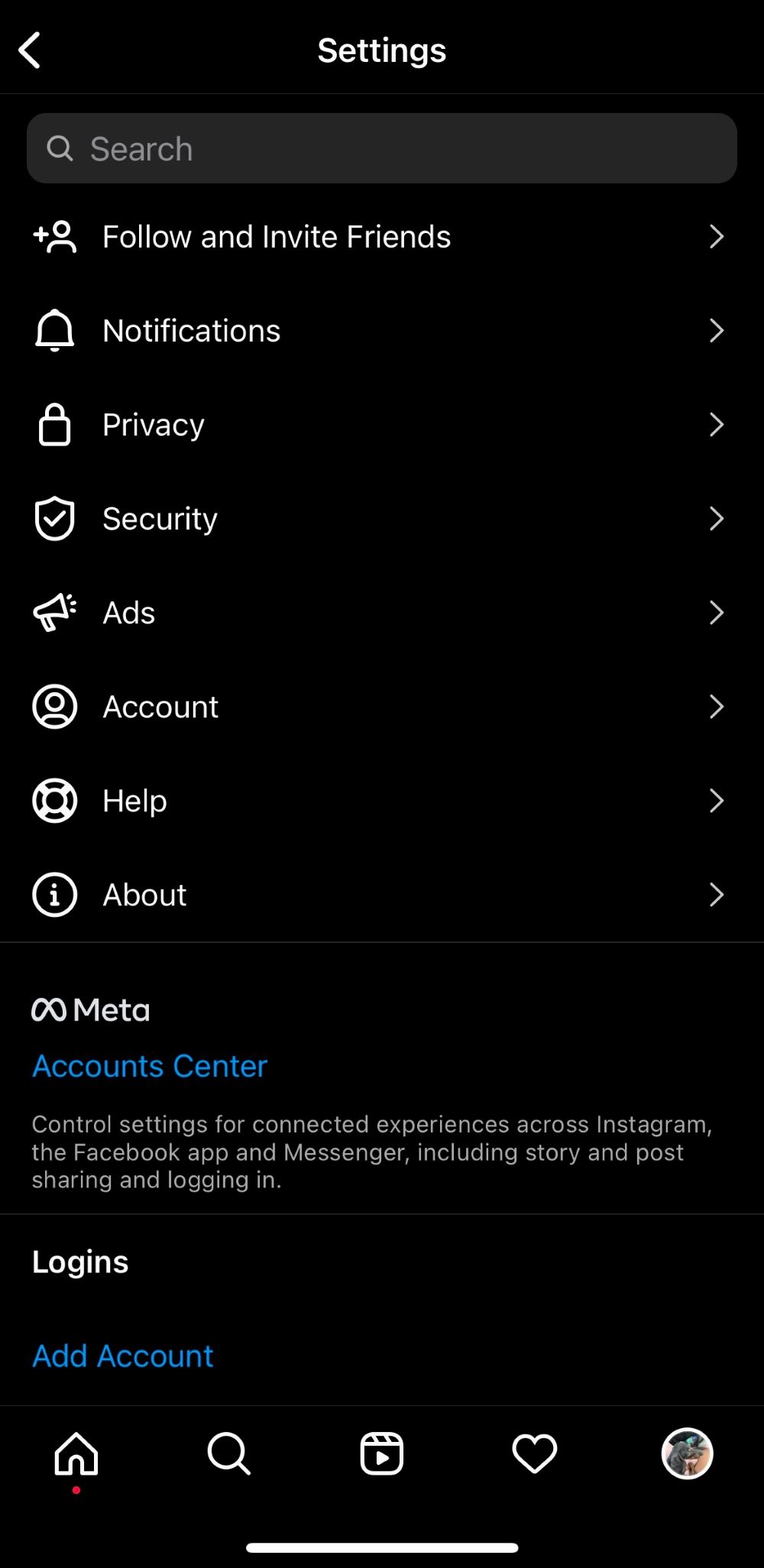
Next, a menu opens with a list of options. Click on the “Security” option to open the Security menu.
Step 7
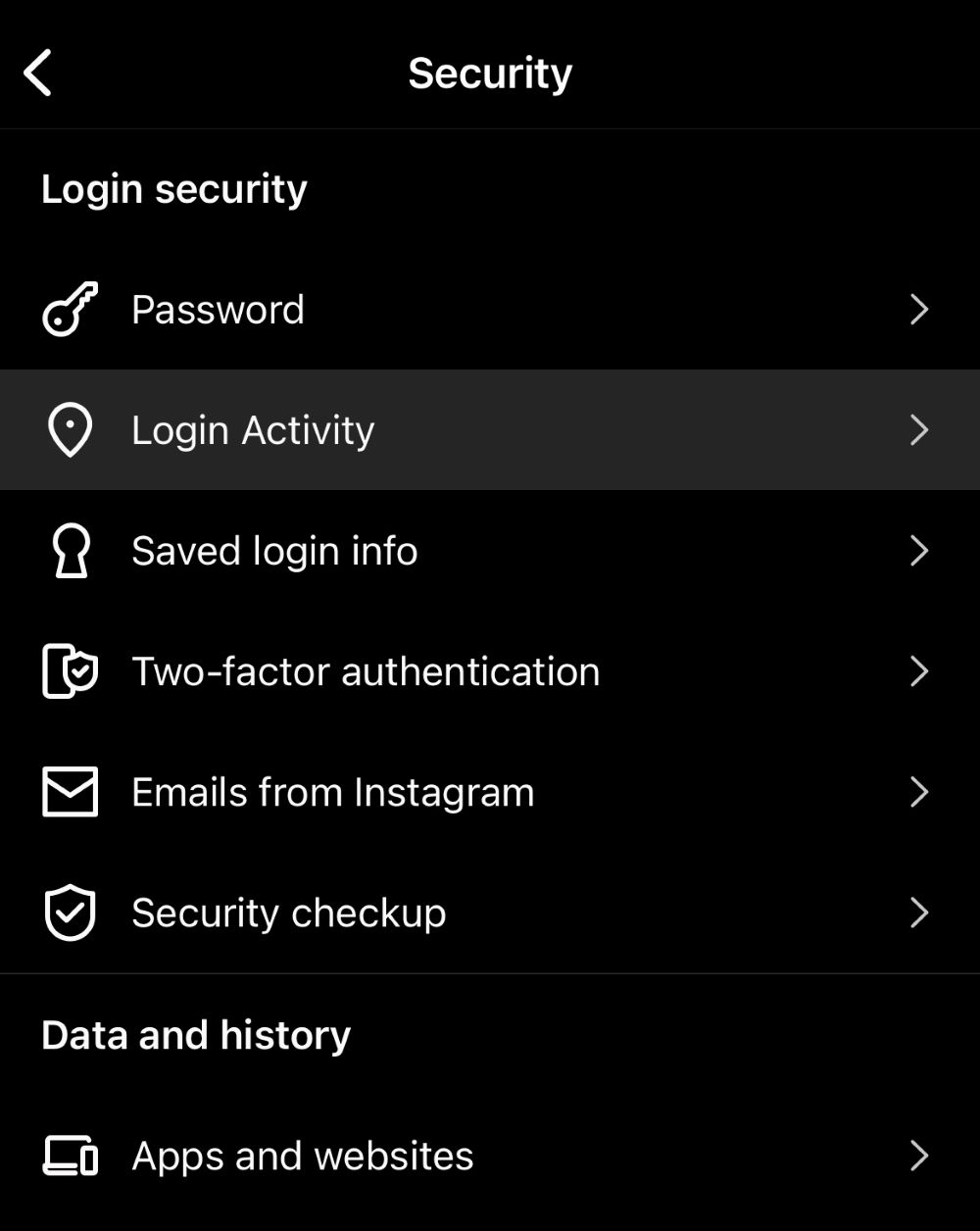
In the Security menu, under the “Password” option, there is the “Login Activity” option. Tap on that option.
Step 8
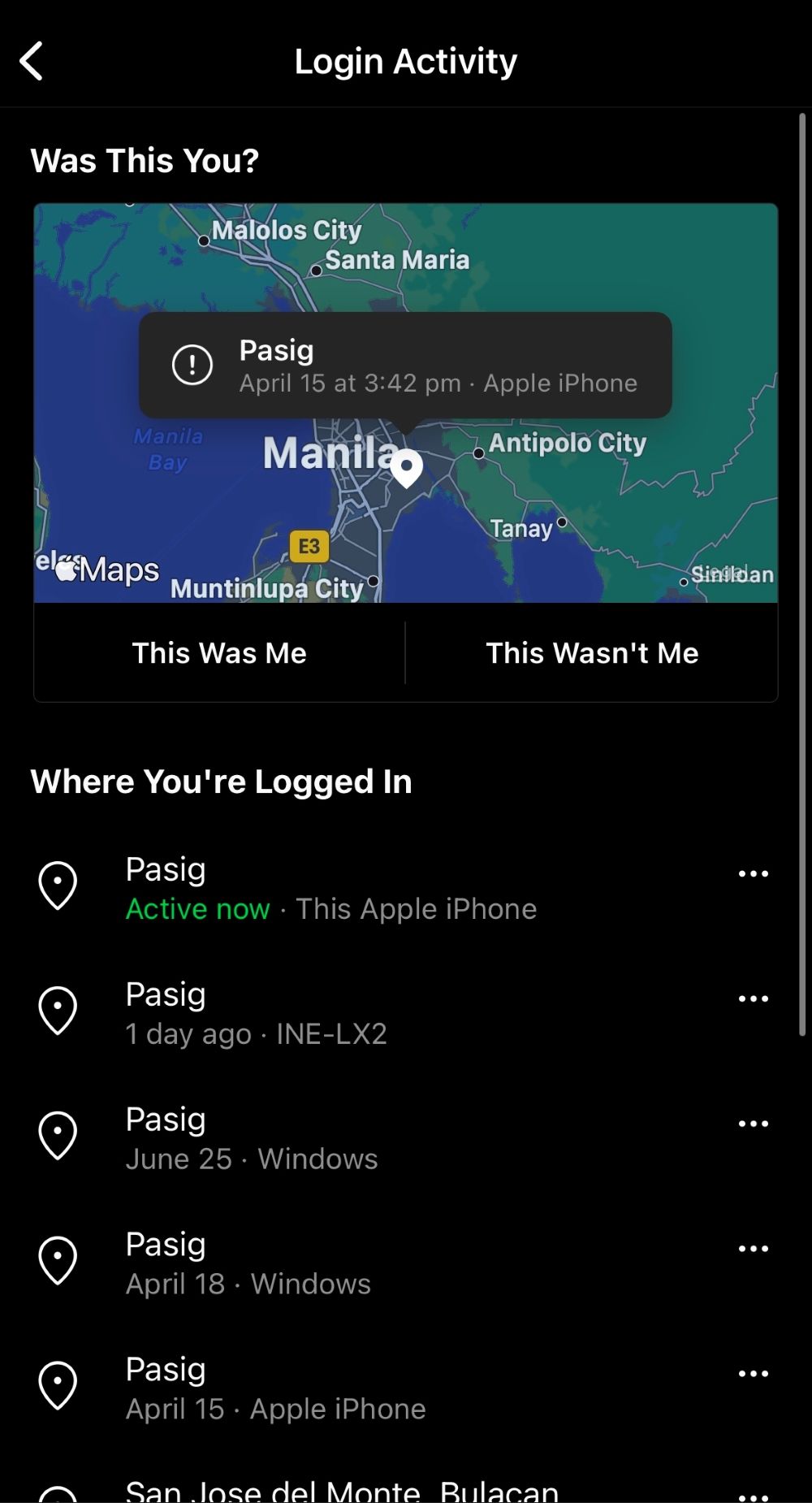
When the “Login Activity” screen opens, you will see a list of logged devices.
It also contains details like the time of the login, the location from which you logged in, and more.
Beside the logged device, you’ll find three horizontal dots(“...”) stacked together.
Click on these dots.
Step 9
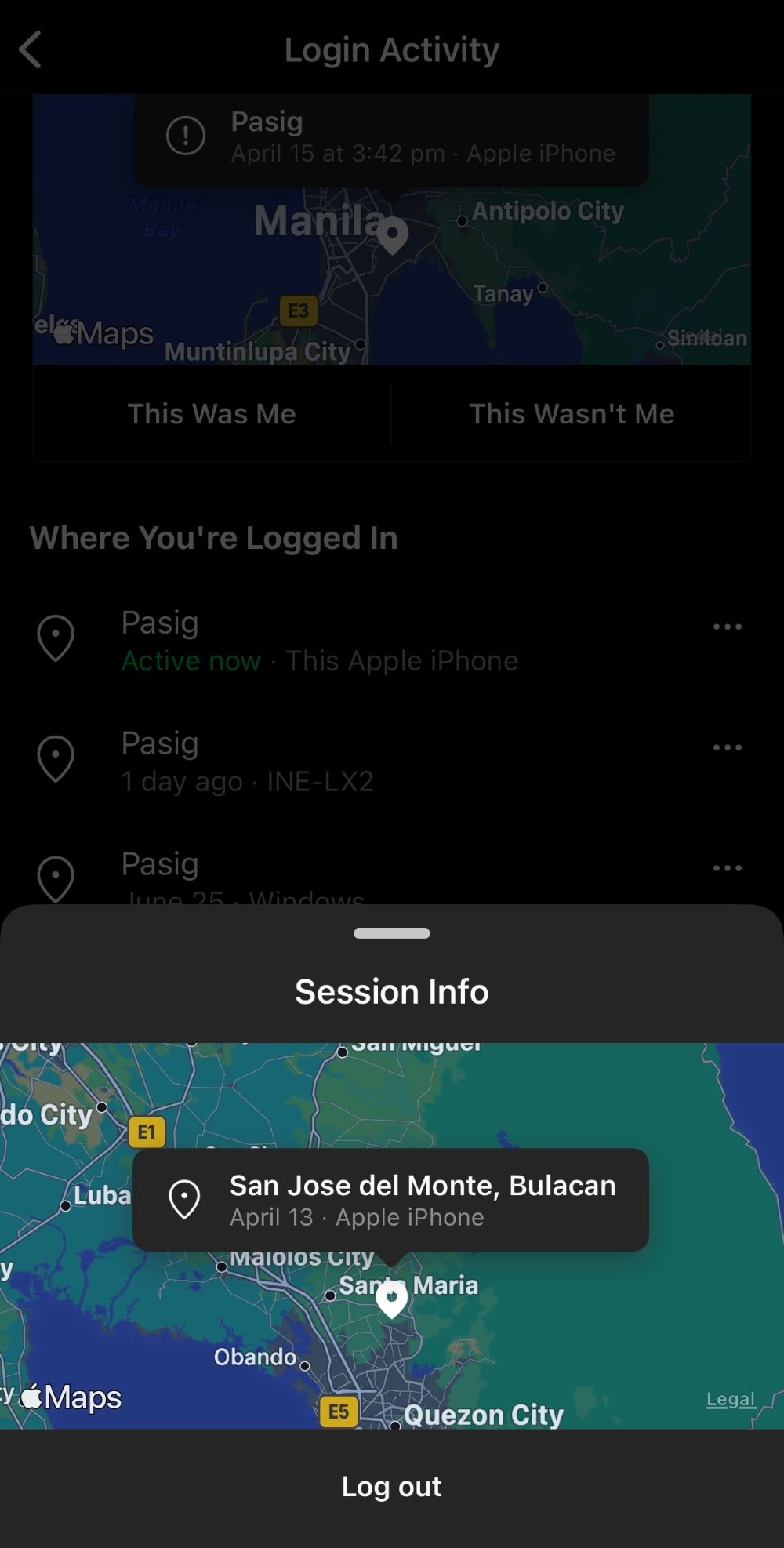
Once you do that, a “Logout” button appears.
Click on the button to log out from the device.
Repeat the process for all the devices you want to log out of.
Let’s see the second method.
Changing Instagram password
Apart from the previous method, you can also use the “Change Password” feature to log out of Instagram from all devices.
Changing the current password with a new password will lead log your Instagram out from all devices, except the device you’re currently using.
Here’s the step-by-step process of logging out from all devices using the Instagram mobile app:
A step-by-step guide to logging out from all devices using the Instagram mobile app
Step 1
Launch the “Instagram” app from your smartphone.
Step 2
Log in to the Instagram account to open the Homepage.
Step 3
On the Homepage, in the bottom right corner of the app, there is a circle with a profile picture. Click on the profile picture.
Step 4
After doing that, on your profile, in the top right corner of the app, you’ll find three horizontal lines stacked together. Click on them.
Step 5
A menu opens with a list of options. Click on the “Settings” option.
Step 6
Once you do that again, a menu opens with a list of options. Click on the “Security” option.
Step 7
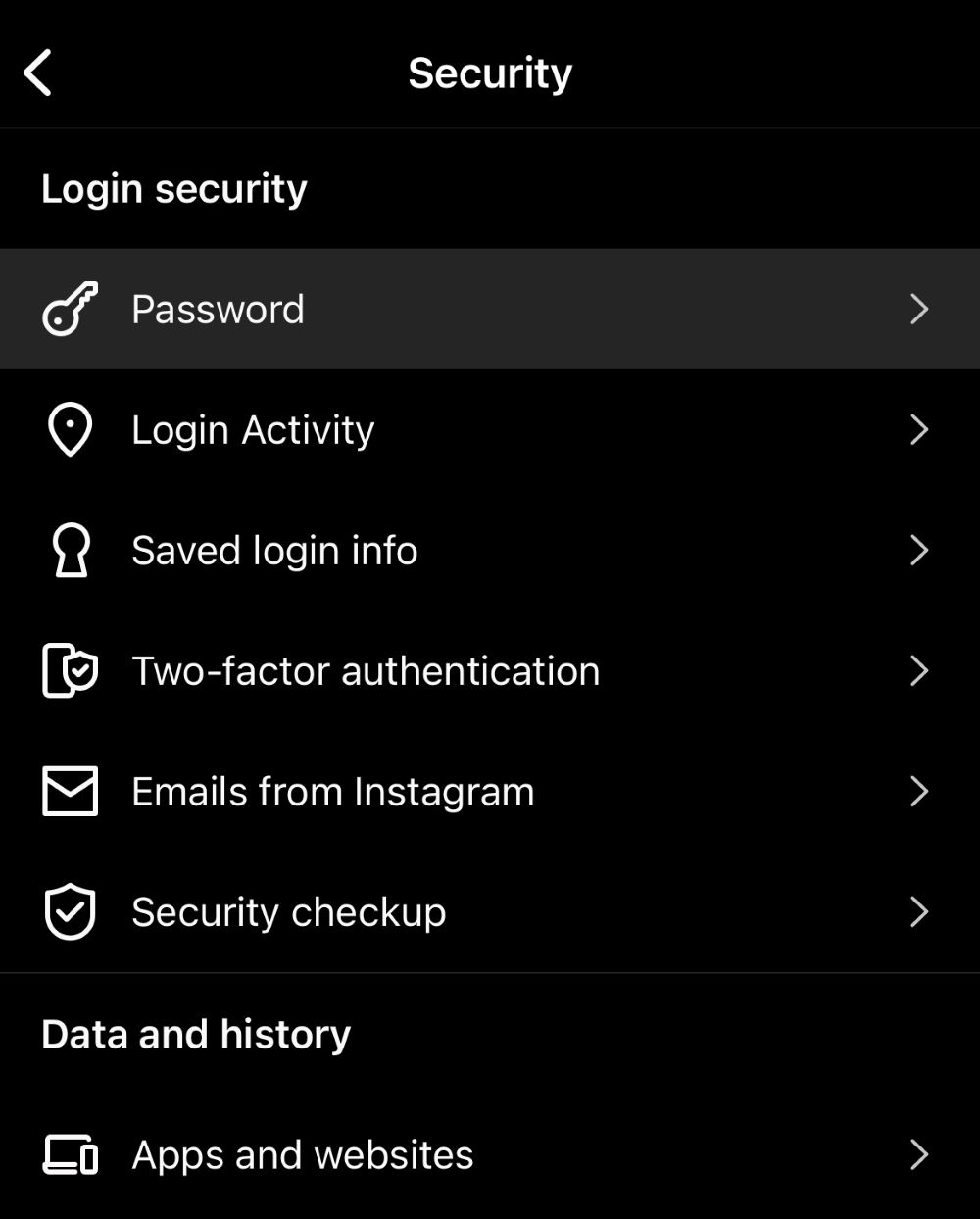
The Security menu opens. There, click on the “Password” option.
Step 8
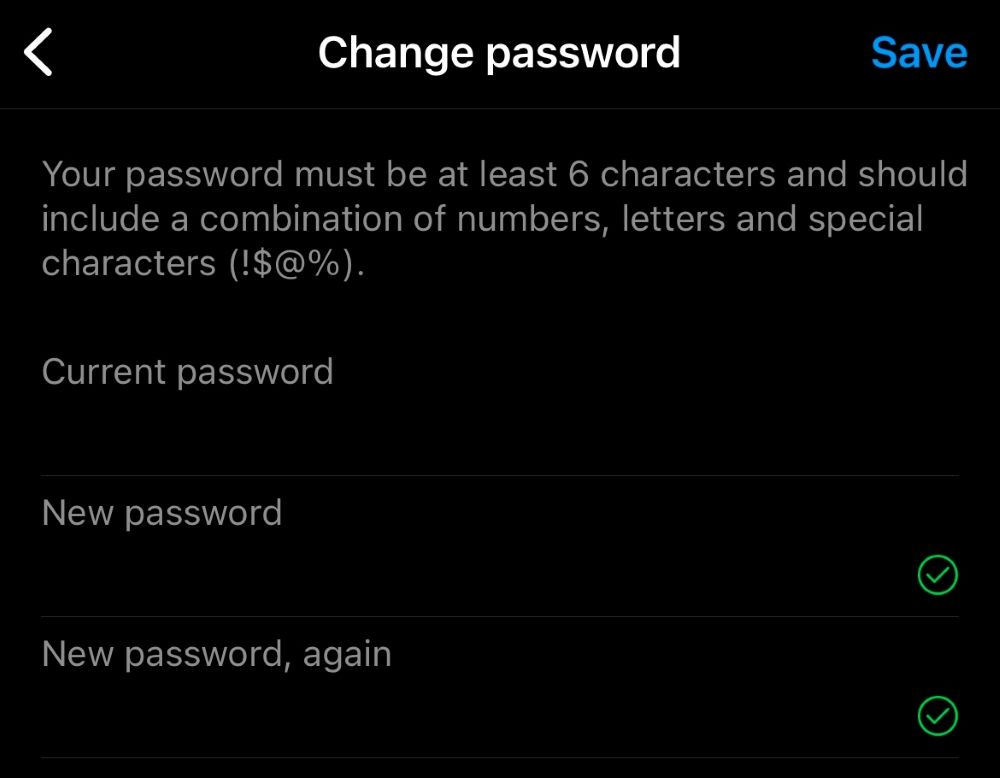
Now, enter your current password. Then enter the new password and click the “Change Password” button.
Once done, the password will change, and your account will get logged out from all the devices.
With the second method done, let’s now look at the third method.
Removing third-party apps and websites
This method is not particularly used for logging out from other devices but for removing third-party apps and websites that use Instagram account information.
For example, when printing Instagram photos, people make use of third party-apps to print.
For printing these, the third-party apps access the Instagram account.
Once printing is done, these apps still have access to the account information.
Removing such apps and websites from accessing Instagram account information can be done through the “Apps and Websites” feature on Instagram.
Below is the step-by-step guide using the Instagram mobile app.
Step 1
Open the Instagram app.
Step 2
Log in to the Instagram account.
Step 3
On the Homepage, in the bottom right corner of the app, you’ll find a circle with a profile picture. Click on it.
Step 4
Once you do that, the profile opens. On the profile, in the top right corner of the app, you’ll find three horizontal lines stacked together. Click on them.
Step 5
After doing that, a menu with a list of options appears like Settings, Archive, Your Activity, QR code, and others. Go to the “Settings” option and click on the option.
Step 6
After clicking on the Settings option, a list opens where you’ll find options like Notifications, Privacy, Security, Ads, Accounts, and others. Click on the “Security” option.
Step 7
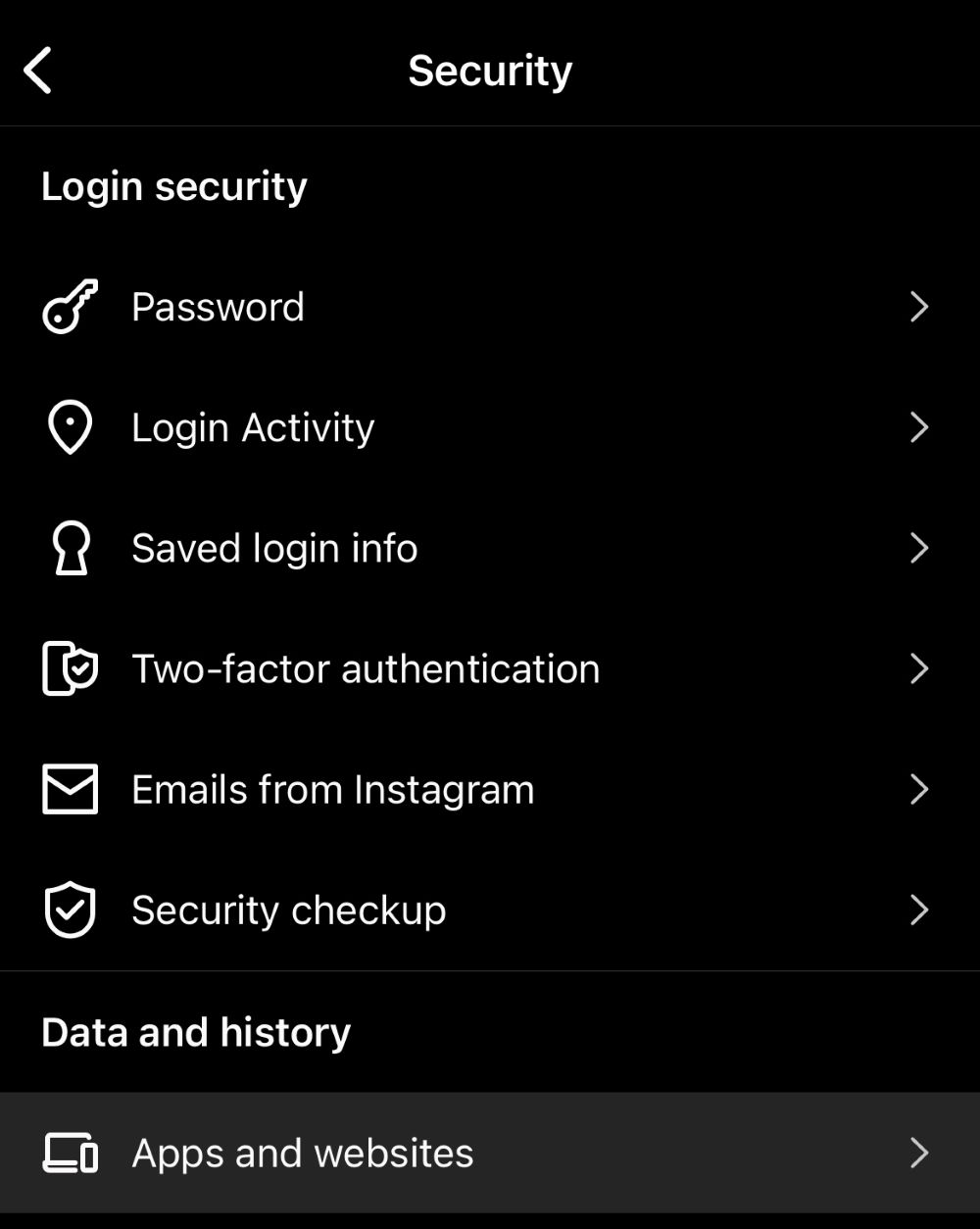
After clicking on the option again, a menu list opens with options like Password, Login Activity, Saved Login Info, Apps and Websites, and more.
Tap on the “Apps and Websites” option.
Step 8
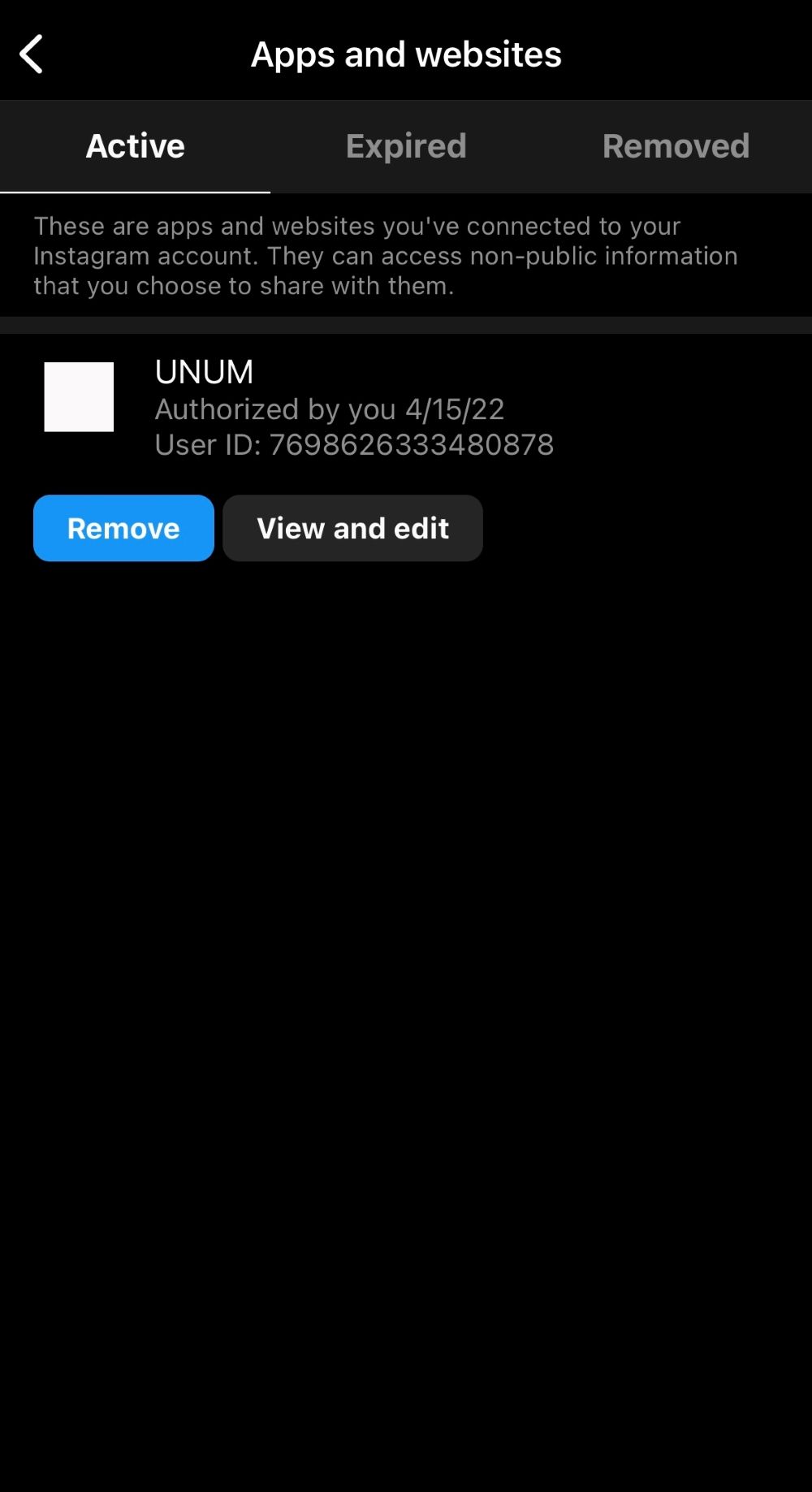
Once that is done, you’ll get a list of all the third-party apps and websites, along with some details.
Next to these apps and websites, there is a “Remove” button.
Step 9
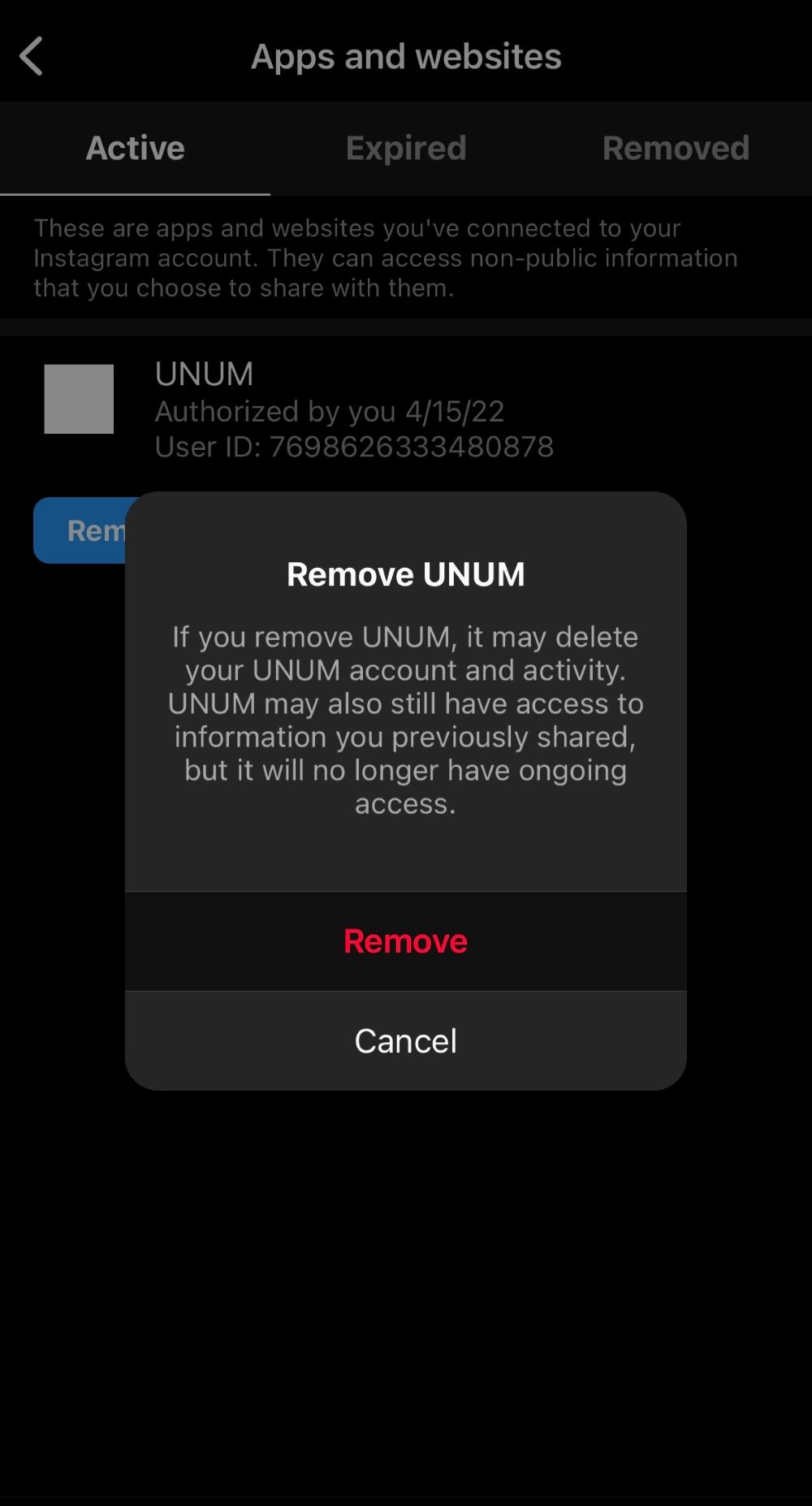
Select which third-party app or website you want to remove from your Instagram account.
After determining the app or website, click on the “Remove” button.
The selected app or website gets removed from the account.
Repeat this process for all the third-party apps and websites you want to remove from your Instagram account.
Removing third-party apps and websites will prevent them from accessing your Instagram profile information.
This way, your Instagram is safeguarded against malicious third-party apps and websites.
Frequently Asked Questions (FAQs)
Can an Instagram account be removed from another device?
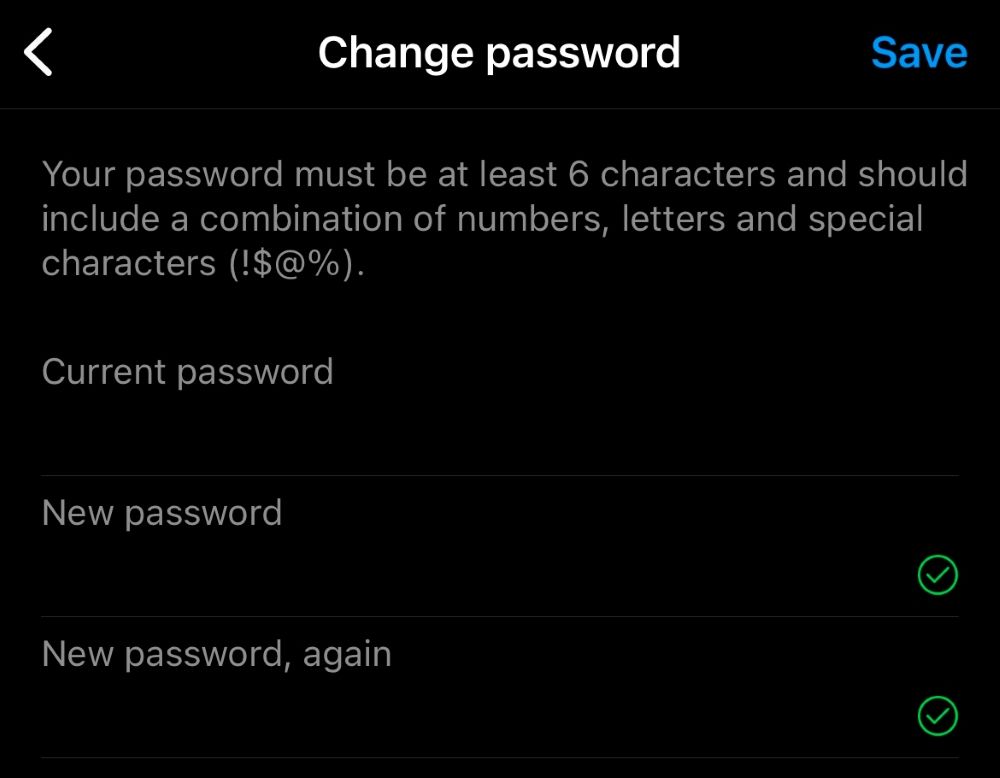
The answer is Yes. There are a few methods to log out of Instagram from other devices.
Some methods include:
- Using the “Login Activity” feature in the Instagram app.
- By “Changing the Password.”
How can I check the devices from which I previously logged into?
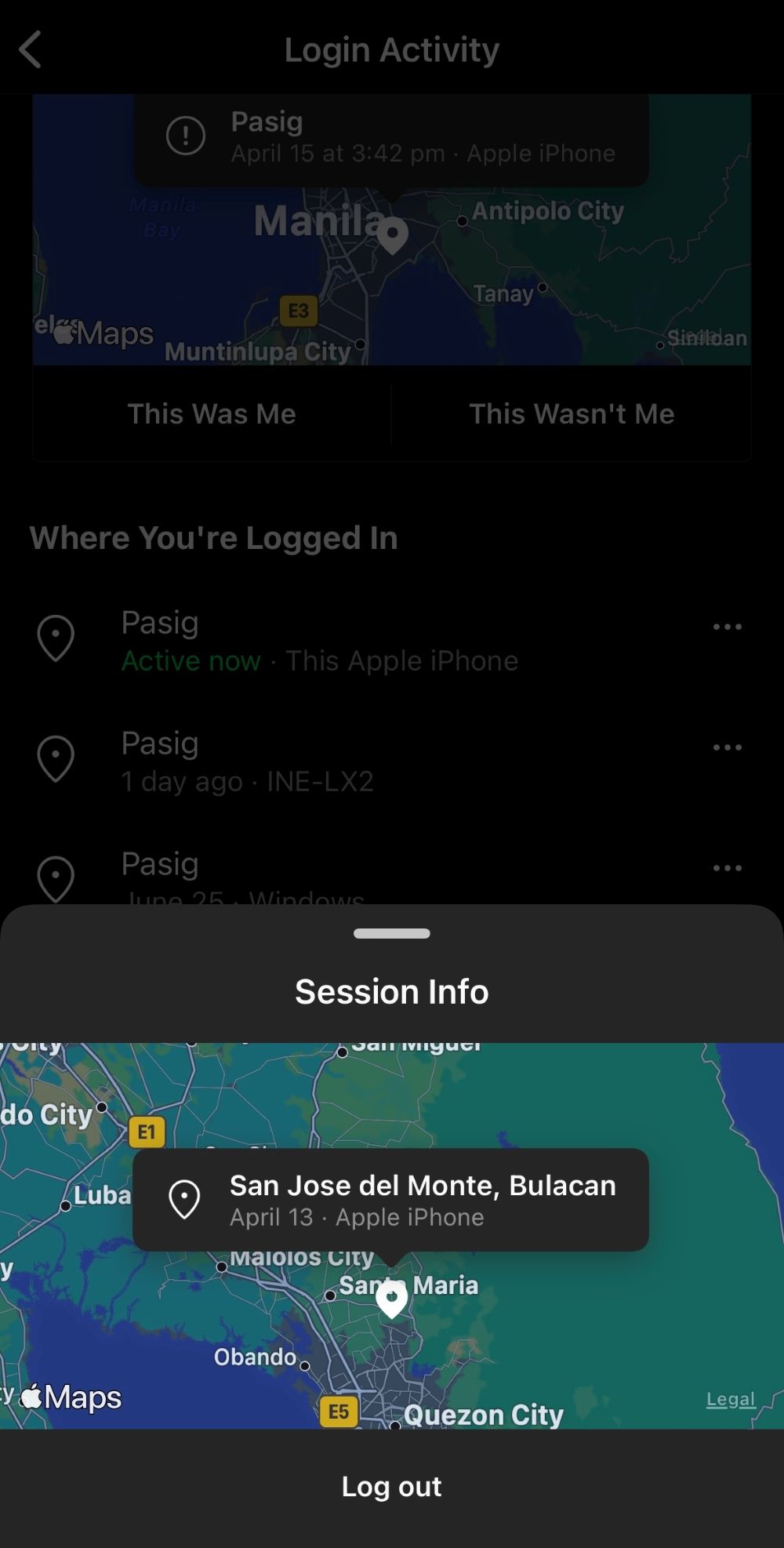
To check the devices, all you need to do is use the “Login Activity” feature in the Instagram app.
- Open the app.
- Log into your account.
- Go to the profile page. Click on the horizontal lines stacked together.
- Then, click on the “Settings” option. Next, click on the “Security” option.
- In the Security menu, click on the “Login Activity” option. You will find all the devices from which you logged into your Instagram account.
Can I log out of Instagram from all devices using a desktop?
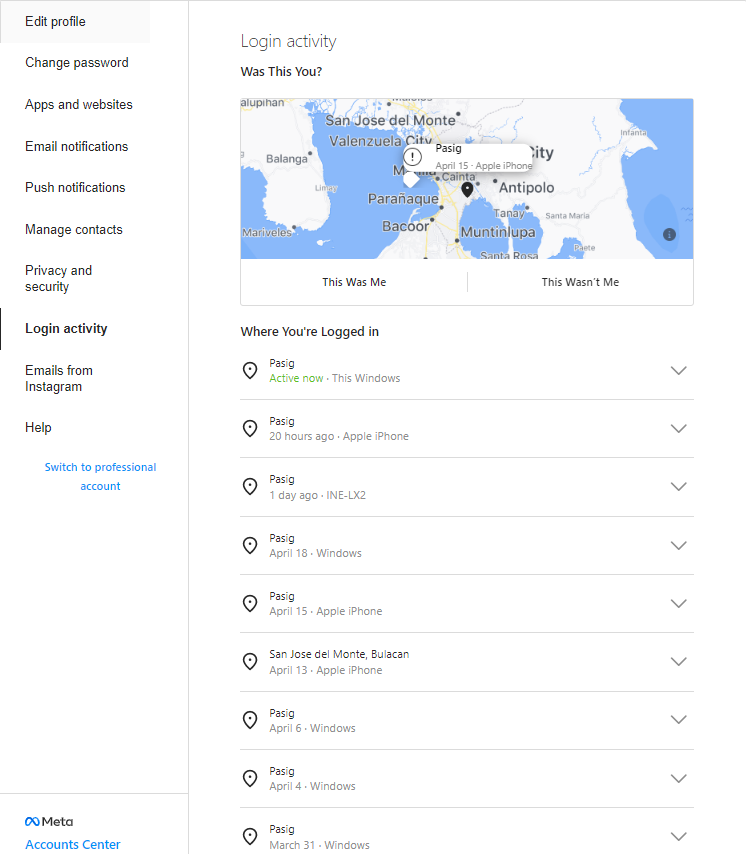
Yes, you can. To do so, you need to open the web browser on the computer.
Open the official website of Instagram.
Log into your Instagram account.
Click on the “Profile Pic” option. Then, click on the “Settings” option.
Next, click on the “Login Activity” option.
You will find a list of all the devices.
Select the device that you want to remove and click on the “Log out” button.
This way, you can log out of Instagram from all devices using a desktop.
Final Thoughts
Logging into your Instagram account from someone else’s device and forgetting to log out can be risky.
There are chances of the person misusing your personal information.
If you’ve forgotten to log out of Instagram from other devices and want to do the same remotely, there are a few ways to do so.
In this article, we’ve given a brief explanation of a few methods to log out from other devices.
Follow the steps mentioned in the article to do the same.